| CATEGORII DOCUMENTE |
| Bulgara | Ceha slovaca | Croata | Engleza | Estona | Finlandeza | Franceza |
| Germana | Italiana | Letona | Lituaniana | Maghiara | Olandeza | Poloneza |
| Sarba | Slovena | Spaniola | Suedeza | Turca | Ucraineana |
DOCUMENTE SIMILARE |
|
ANIMACIJAS UN SKAŅAS EFEKTU VEIDOANAS IESPĒJAS - POWERPOINT
Tagad sīkak par loga Custom Animation iespējam. aja loga Jūs redzat četras iedaļas: Timing, Effects, Chart Effects, Play Settings. Lai izvēlētos kadu no iedaļam, jauzklikķina uz tas nosaukuma. Animation order loga ir redzami to objektu nosaukumi, kuri tiks animēti. Blakus loga slaida kopskats. Pogu nozīme:
|
OK |
- aizvērt Custom Animation dialoga logu, apstiprinot izdarītas izmaiņas, |
|
Cancel |
- aizvērt Custom Animation dialoga logu, neveicot nekadas korekcijas, |
|
Preview |
- apskatīt animaciju slaida kopskata rūtiņa. |
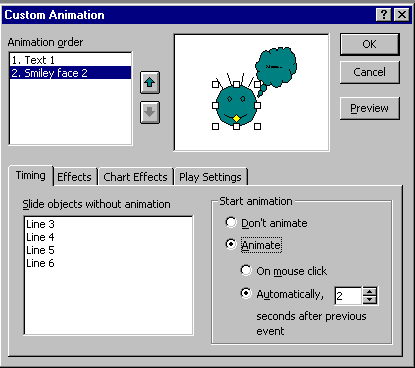
Slide objects without animation rūtiņa redzami to objektu nosaukumi, kuri nav animēti. Ja kadu no tiem izvēlēsieties animēt, ta nosaukums pazudīs no ī un paradīsies augēja (Animation order) saraksta.
|
Dont animate |
- atteikties no animacijas, |
|
Animate |
- animēt iezīmēto objektu, |
|
On mouse click |
- animacija notiek pēc peles klikķa uz attiecīga objekta, |
|
Automatically |
- animacija notiek automatiski pēc noteikta skaita sekunu. |
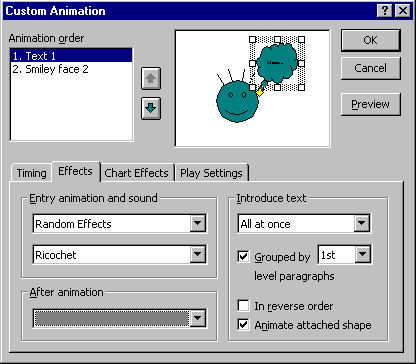
Entry animation and sound daļa norada animacijas un skaņas efektus.
|
Pirmaja ailītē no saraksta izvēlieties animacijas efektu. Ja vēlaties atstat objektu bez animacijas, aja ailītē atstajiet No Effect. Lai atrastu vispiemērotako animacijas veidu ir tikai divi varianti vai nu ņemt vardnīcu un tulkot to nosaukumus, vai arī izmēģinat tos, kas gan būs daudz laikietilpīgaks process. Ja zinat angļu valodu, nav jadara ne viens, ne otrs vienkari izvēlieties vajadzīgo |
|
Otraja ailītē no saraksta izvēlieties skaņas efektu. Ja nevēlaties objektam nekadu skaņas efektu, aja ailītē atstajiet No Sound. Jaņem vēra, ka skaņas efektus veidot nebūs iespējams, ja pirmaja ailītē ir atstats No Effect. Tapat parliecinieties, vai jūsu datoram ir instalēta skaņas karte un pievienotas tumbiņas (skandas) |
After animation komandkartē ir vairakas komandas, kuras paredzētas objekta darbības noteikanai pēc animacijas.
|
No krasu paletes izvēlieties krasu, kada būs objekts pēc animacijas. |
|
|
More Colors - atvērsies dialoga logs Colors, kuru mēs jau pazīstam (sk. 3.8.1.1. nod.); |
|
|
Dont Dim - atstat bez izmaiņam; Hide after animation - noslēpt; Hide on Next Mouse Click - noslēpt pēc peles klikķa. |
|
Introduce text daļas komandas būs aktīva tikai tad, ja attiecīgaja objekta ir ierakstīts teksts
|
Augējas ailītes saraksta ir trīs veidi. Teksts paradas: All at once viss uzreiz, By Word pa vienam vardam, By Letter pa teikumiem. |
|
Grouped by ailītē janorada kada secība saraksta punktiem japaradas. |
|
In reverse order atzīmējot tiek noradīts, ka teksts paradīsies pretēja secība. |
|
Annimate attached shapes norada, ja ir atķeksēts, ka arī pats objekts, kura atrodas teksts, tiks animēts. |
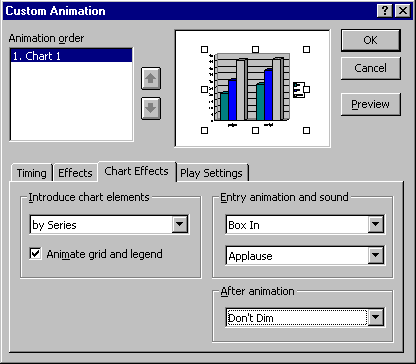
Arī grafikus ir iespējams animēt! ī Custom Animation dialoga loga daļa būs aktīva tikai tad, ja iezīmētais objekts ir grafiks.
Entry animation and sound un After animation atbilst tadam paam darbībam jau apskatītaja Effects daļa.
Introduce chart elements daļa ļaus izvēlēties objektu paradīanas secību.
|
Pirmaja ailītē janorada ka atklat grafika elementus: All at once visus uzreiz, by Series pa virknēm, by Category pa kategorijam, by Element in Series pa vienam elementam virknēs, by Element in Category pa vienam elementam kategorijas. jaņem vēra, ka iespēju daudzums īs ailītes saraksta ir atkarīgs no grafika veida. |
|
Animate grid and legend atķeksējot, norada, ka arī līniju reģis un paskaidrojums pie diagrammas jaatklaj pakapeniski. |
Play Settings daļa ir vairakas sastavdaļas. aja daļa piedavatas iespējas ir izmantojamas tikai skaņas un video objektiem, ka arī ievietotiem objektiem, tadiem, ka piemēram, tabulas, shēmas, grafiki u.c.
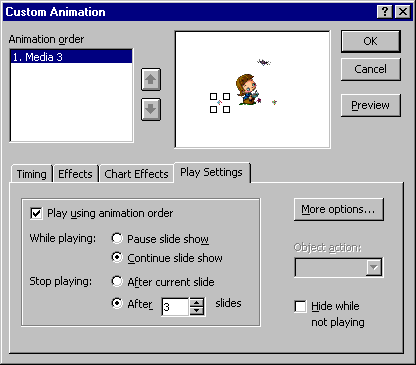
Play using animation order |
Skaņas vai video objekti tiks demonstrēti saskaņa ar noteikto animacijas secību. |
|
While playing: |
Objekta darbības laika slaidu komplekta demonstrēana: |
Pause slide show |
- tiks partraukta, |
|
Continue slide show |
- turpinasies. |
|
Stop playing: |
Gadījuma, ja atzīmējat Continue slide show, tatad objekta darbības laika nepartraukt slaidu demonstrēanu, tad janorada, kad partraukt objekta darbību: |
|
After current slide |
kopa ar tekoa slaida demonstrēanas partraukanu, |
|
After _ slide |
pēc slaida ar noradīto numuru. |
Atķeksējot Hide while not playing tiek noradīts, ka attiecīgais objekts būs redzams tikai ta darbības laika.
Object action vairak attiecas uz ievietotajiem objektiem, kas ir rediģējami. Noklusēanas gadījuma eit paliek Dont Play, tatad objektam netiek pieķirta nekada darbība. Piemēram, ja izvēlētais objekts ir attēls no ClipArt galerijas, tad Object action saraksta būs divas izvēles Dont Play un Replace, kur Replace - demonstracijas laika izvēlēto objektu būs iespējams nomainīt ar citu. Citiem objektiem Object action saraksta varētu būt citas izvēles, ka piemēram, Edit (rediģēt objektu) un Open (atvērt objektu).
More options dialoga loga ir daas interesantas funkcijas skaņas un video objektiem.


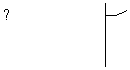
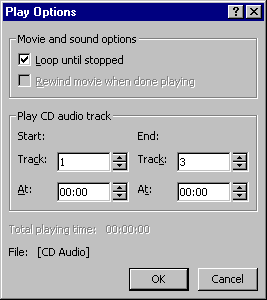
SESTA NODARBĪBA
DARBS AR ABLONIEM
Pirmaja nodarbība jau tika pieminēta iespēja veidot slaidu komplektus un/vai to dizainu automatizēti. Tas ir: slaidu komplekta izveidoanu veic programma Microsoft PowerPoint, jūs tikai noradiet nepiecieamos parametrus. Pirma iespēja Auto Content Wizard ir ļoti ērta gadījuma, ja jūs labi parvaldat angļu valodu. Tas gan nebūt nenozīmē, ka to nevarētu izmantot arī lietotaji bez adam zinaanam. Auto Content Wizard lietderīgak izmantot, ja ir skaidrs, kadiem mērķiem slaidu komplekts tiek gatavots, kam un kada veida tiks demonstrēts un citas nianses.
Auto Content Wizard
|
|
|
|
aja dialoga loga kreisaja pusē atzīmējiet, ar kuru posmu vēlaties sakt sava slaidu komplekta veidoanu, vai vienkari spiediet pogu Next. No jebkura posma ir iespējams tikt uz citu, uzklikķinot uz attiecīgo izvēli, vai arī parvietojoties secīgi ar Next (nakamais) un Back (iepriekējais) pogu palīdzību. Ja nospiedīsiet Cancel, jūs partrauksiet darbu ar AutoContent Wizard, savukart, ja Finish noradīsiet, ka esat beidzis ievadīt informaciju un vēlaties turpinat darbu ar dokumentu. |
|
|
|
|
|
Presentation type posma jaizvēlas slaidu tips. eit ir svarīgi zinat kada mērķa realizacijai jums slaidu komplekts būs nepiecieams vai tas tiks demonstrēts ka biznesa plans, INTERNETA lappuse, preču apskats utt. |
|
|
|
|
|
eit tiek piedavati divi izvades varianti (output options) ka prezentaciju materials vai ka INTERNETA publicējama lapa. Kad būsiet izvēlējies, nospiediet pogu Next un atkarība no jūsu izvēles paradīsies nakamais logs. |
|
|
|
|
|
Uz jautajumu, kada veida izvadi jūs izmantosiet (What type of output will you use?), ir iespējamas četras atbildes. eit jums jabūt skaidrība kada veida vēlak vēlēsieties slaidu komplektu demonstrēt. Uz jautajumu, vai vēlēsieties drukat arī elementus, kas paredzēti uz katras izdrukas (Will you print handouts?) ir iespējams atbildēt vai nu ar ja (Yes) vai nē (No). |
Izvēlieties vienības, kuras vēlēsieties redzēt sava dokumenta: Copyright notice on each page katra lapa atsauci uz organizaciju,Date last updated datumu, kura dokuments pēdējo reizi atjaunots, E-Mail address savu elektroniska pasta adresi. |
|
|
|
|
eit jums attiecīgajas ailītēs jaievada sava dokumenta virsrakstu (presentation title), savu vardu (your name) un papildus informaciju (additional information). |
|
|
|
|
|
Nospieot pogu Finish, tiks piedavats rediģēt izveidoto slaidu komplektu pēc saviem ieskatiem View Outline reīma. |
|
Slaidu ablons ir dokuments ar jau gatavu krasu paleti un visparējo izskatu. ablona ir noteikts, kur teksts atradīsies un ka tas izskatīsies, arī slaida dizains ir definēts. Jūs varat veidot ablona tipa dokumentu, uzsakot jaunu slaidu, bet varat arī jebkura momenta nomainīt ablonus darbam ar kuru stradajat. Ir iespēja arī paiem veidot ablonus.
Uzsakot jaunu dokumentu, izvēlieties Template
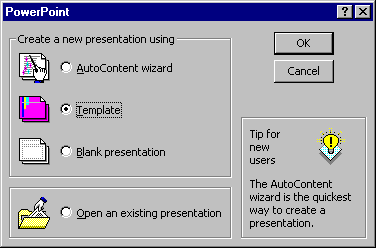
Paradīsies dialoga logs.
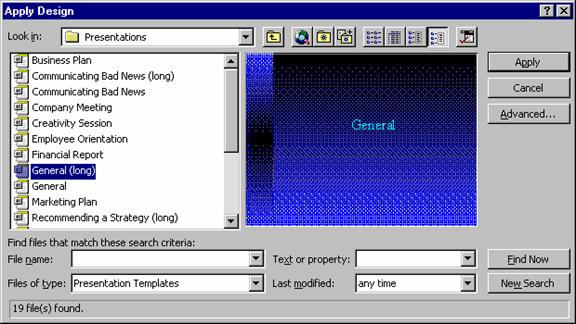
Look in ailītē redzams direktorija nosaukums (piemēra Presentations), apaka piedavato ablonu nosaukumi. Uzklikķinot uz kada no tiem, labaja pusē redzam ablona paraugu. Izvēlieties sev vajadzīgo un apstipriniet savu izvēli, nospieot Apply.
Slide Master ir etalona slaids, kur satur virsraksta un teksta formatu. eit var veidot fona objektus, kas paradīsies katra slaida. Jaņem vēra, ka katra izmaiņa, kas izdarīta Slide Master etalona slaida (turpmak vienkari etalona), attieksies uz visiem slaidiem.
Ir lietas, kuras eit neizdosies mainīt, piemēram, virsraksta un teksta novietojumu slaida. Bet, ja ir kads objekts, kam japaradas visos slaidos, pietiek to vienreiz ievietot etalona un Microsoft PowerPoint automatiski ievietos tos visos slaidos.
Etalonu var mainīt jebkura laika pirms, pēc izgatavoanas vai slaidu komplekta gatavoanas laika. Piemēram, pēdēja brīdī uzzina, ka katra slaida japaradas jūsu firmas zīmei. Vienkari ievietojiet to un ta būs redzama visos slaidos.
Nemaz nav obligati, lai katra slaida tiktu lietots viens un tas pats etalons. Slaidu komplekts var tikt veidots pēc viena etalona, bet kada atseviķa slaida izmantota cita krasu palete. adi jūs varat izmantot daadas krasu paletes viena slaidu komplekta.
Visas izmaiņas, ko veicat savos slaidos neatkarīgi no , etalona tiek uztvertas ka izņēmumi. Tapēc, ja vēlak tiek mainīts etalons vai izmantoti Template etalona slaidi, ie izņēmumi zaudē savu nozīmi.
Jaņem vēra, ka teksts, ko jūs ierakstīsiet etalona formas, neparadīsies jūsu slaidos. Ja vēlaties ievadīt tekstu, kas paradas slaidos, izveidojiet jaunu teksta rami un taja ierakstiet nepiecieamo tekstu.
No View komandkartes izvēlieties Master komandu un talak Slide Master. Ekrana paradīsies līdzīgs attēls.
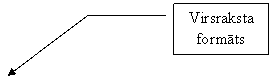
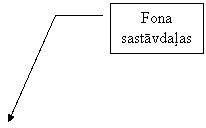
![]()
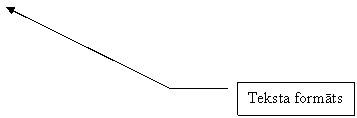
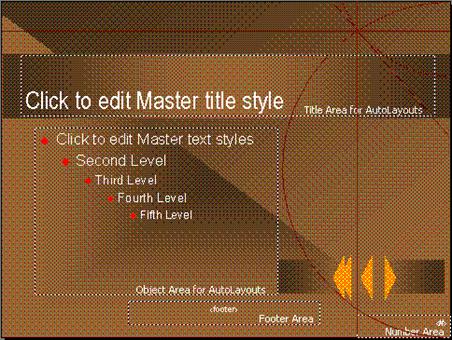
Katrs objekts ir atseviķa sastavdaļa, kuru var koriģēt mainīt izmēru, krasas, formas utt. Visi paskaidrojumi ir angļu valoda, bet visas darbības tiek veiktas tapat, ka tas tiek darīts Slide View reīma. Jaatceras, ka izmaiņas tiks apstiprinatas visos slaidos.
Lai partrauktu darbu ar Slide Master, no View komandkartes izvēlieties Slide vai nospiediet Slide View reīma pogu, vai Slide Master rīku rinda Close. Tiei tapat darbu partrauc arī ar citiem Master dokumentiem.
Katru slaidu atseviķi var veidot, nemainot visparējo etalonu. Piemēram, jūs varat variēt slaidu maiņas efektus.
Pirmkart, jums jaatrodas slaida, kuru vēlaties rediģēt. Tagad var mainīt teksta un fona parametrus, ka arī mainīt krasu paleti tikai im vienam slaidam. Izdarītas izmaiņas neietekmēs citu slaidu formatus.
Jaņem vēra, ka jūs nevarat mainīt viena slaida dizainu ta, lai tas neattiektos arī uz visiem parējiem slaidiem komplekta.
Jūs varat mainīt slaida virsraksta un teksta izkartojumu, nemainot Slide Master etalonu. Izdarītas izmaiņas neattieksies uz krasu paleti.
Atveriet attiecīgo slaidu.
No Format komandkartes izvēlieties Slide Layout. Dialoga loga būs iezīmēts slaida pareizējais izkartojums.
Izvēlieties citu izkartojumu, uzklikķinot uz ta.
Nospiediet Reapply.
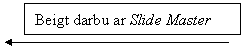
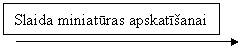
![]()
No View komandkartes izvēlieties Master, talak Title Master. Ekrana redzamais slaids būs līdzīgs Slide Master etalona slaidam.
Ar o etalona slaidu darbojas tiei tapat ka Slide Master etalona slaidu. is etalons attieksies tikai uz tiem slaidiem, kuru formata ir paredzēts gan virsraksts, gan apakvirsraksts.
Lai darbu ar to partrauktu, janospie Slide View reīma poga vai Close no Slide Master rīku rindas.
Handout Master izmanto, lai veidotu papildus elementus uz katras izdrukas.
No Format komandkartes izvēlas Master, talak Handout Master. Uz ekrana paradas atseviķos taisnstūrveida ramjos sadalīta lapa un Handout Master rīku rinda. Ar raustītu līniju apvilktie ramji norada, kur un cik tiks drukati jūsu slaidi viena lapa. Lai ievietotu elementus, kam japaradas katra izdruka, ievietojiet tos arpus ramjiem. Darbu ar Handout Master beidz tiei tapat ka ar citiem Master etalona slaidiem.
![]()
|
|
|
|
|
|
Izdrukas paraugs ar diviem slaidiem lapa |
Izdrukas paraugs ar trim slaidiem lapa |
Izdrukas paraugs ar seiem slaidiem lapa |
Izdrukas paraugs ar viena slaida kontūru |
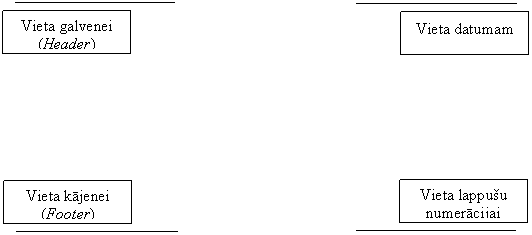
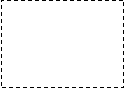
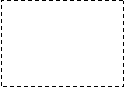
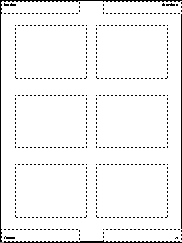
Lappuu numeracija |
ievieto kursoru teksta ramī tur, kur japaradas numuram, no Insert komandkartes izvēlas Page Number paradas ads simbols: <#>, drukajot, ta vieta paradīsies attiecīgas lappuses numurs pēc kartas. |
|
Datums |
ievieto kursoru teksta ramī tur, kur japaradas datumam, no Insert komandkartes izvēlas Date and Time, dialoga loga atzīmē vēlamo formatu, paradas odienas datums izvēlētaja forma. |
|
| |
Laiks |
ievieto kursoru teksta ramī tur, kur japaradas laikam, no Insert komandkartes izvēlas Date and Time, dialoga loga atzīmē vēlamo formatu, paradas pareizējais laiks izvēlētaja forma. |
No View komandkartes izvēlas Master, talak Notes Master.
Notes Master lapa vietas galvenes (Header), kajenes (Footer), datuma un laika, lappuses numuram ievietoanai ir tas paas, kas bija Handout Master lapa.
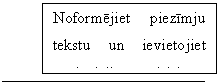
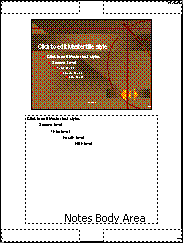
Dareiz ir lietderīgi ievietot līnijas. Gadījuma, ja vēlak rodas nepiecieamība kaut ko pierakstīt rokraksta. Uzzīmē līniju un tad ar komandu Copy, Paste vai arī Dublicate (Edit komandkartē) pavairo līnijas nepiecieamaja skaita.
Arī komentarus un citus objektus piezīmju lapa iespējams formatēt tiei tapat, ka jūs to darītu slaida.
Ir gadījumi, kad ir lietderīgi stradat melnbalta reīma. Tada gadījuma jūs redzat savu slaidu melnbaltas krasas un slaida krasainu miniatūru attēlu.
No View komandkartes
izvēlas Black and White vai standartu rīku rinda izvēlas
![]() (Black and White View)
pogu.
(Black and White View)
pogu.
Lai beigtu stradat melnbalta reīma, attiecīga poga vai komanda no View komandkartes jaatslēdz.
Slaida vai konkrēta objekta izskats būs atkarīgs no izvēlēta varianta labas pogas komandkartē. Ar peles labo pogu ieklikķina slaida un no Black and White iespējam izvēlas vajadzīgo. Jaņem vēra, ka adi objekti izskatas tikai melnbaltaja reīma, par to var parliecinaties apskatot slaidu miniatūru.
|
Automatic
|
Grayscale
|
Light Grayscale
|
|
Inverse Grayscale
|
Gray and White Fill
|
Black with Grayscale Fill
|
|
Black with White Fill
|
Black
|
White
|
|
Dont Show caurspīdīgs, bet ī iespēja ir aktīva tikai attiecība uz zīmētiem objektiem.
|
||
Slaidu komplektu varam apskatīt Slide Show reīma, bet ne vienmēr ir tas ir ērti. Citreiz mūs interesē tikai kada konkrēta objekta animacijas efekts. ada gadījuma ļoti ērti izmantot miniatūru slaida attēlu. Uzklikķinot uz ta, taja tiks demonstrēts pareizējais slaids.
No izvēlnes View komandkartes atzīmē Slide Miniature.
Ekrana būs redzams melnbalts minimizēts slaids atseviķa loga. Gadījuma, ja stradajat melnbalta reīma, slaida miniatūras attēls būs krasains.
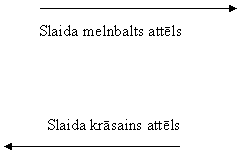
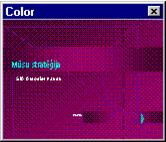
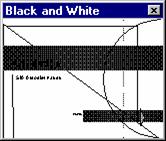
Lai to izslēgtu, atslēdz izvēlnei View pakartoto komandu Slide Miniature. To pau var izdarīt, izslēdzot to tapat ka jebkuru logu.
Microsoft PowerPoint piedava jums simtiem krasu paletes, veidotas lai pieķirtu jūsu prezentacijam atķirīgu izskatu. Krasu palete nosaka krasas fonam, tekstam un līnijam, ēnojumam, virsrakstam, piepildījumam, akcentiem, saitēm, ka arī apmeklētam saitēm. Un tas ir vienkari:
No Format komandkartes izvēlieties Slide Color Scheme komandu. Paradīsies dialoga logs Color Scheme.
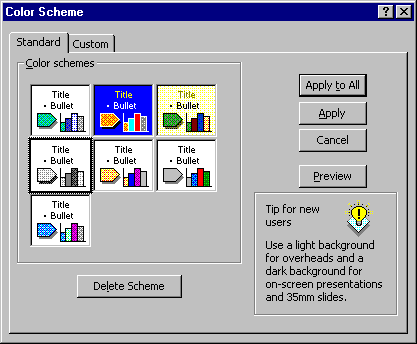
Color schemes jūs redzat vairakas ailītes (to daudzums katram ablonam var būt atķirīgs). Ar peli uzklikķinot uz kadas no tam, jūs esat izvēlējies to. Labaja apakēja stūrītī redzams paskaidrojums angļu valoda. Pogu nozīme:
Apply to All |
- apstiprina izvēlēto krasu paleti visiem slaidiem; |
|
Apply |
- apstiprina izvēlēto krasu paleti vienam (pareizējam) slaidam; |
|
Cancel |
- aizver Color Scheme dialoga logu, neizdarot nekadas izmaiņas; |
|
Preview |
- apstiprina izvēlēto krasu paleti, neaizverot dialoga logu Color Scheme; |
|
Delete Scheme |
- izdzē izvēlēto krasu paleti. |
Ja vēlaties mainīt kaut ko izvēlētaja paletē, tas jadara Color Scheme dialoga loga Custom iedaļa.
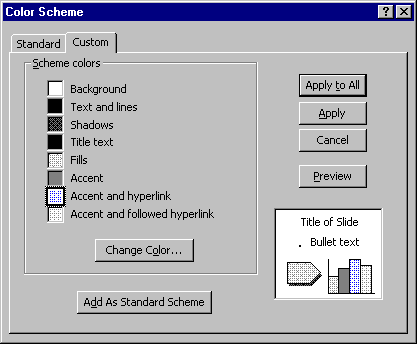
Redzamaja krasu tabuliņa, jebkuru krasu iespējams nomainīt. Uzklikķiniet uz attiecīgas krasas un izpildiet dubultklikķi uz tas vai arī nospiediet pogu Change Color. Atvērsies dialoga logs, kura ir tadas paas komandas ka mūsu jau apskatītaja Color dialoga loga. Labaja apakēja stūrītī redzams izveidotas krasu paletes paraudziņ. Pievērsiet uzmanību, ka krasas tiek demonstrētas aja parauga.
|
Background |
- fons; |
|
Text and lines |
- teksts un līnijas; |
|
Shadows |
- ēnas; |
|
Title text |
- virsraksts; |
|
Fills |
- piepildījums; |
|
Accent |
- akcents; |
|
Accent and hyperlink |
- akcents un saite; |
|
Accent and followed hyperlink |
- akcents un apmeklēta saite. |
Pogu nozīme:
Change Color |
- nomainīt krasu, kura taja momenta iz atzīmēta, |
|
Add As Standart Scheme |
- izveidoto krasu paleti noteikt par standartu pēc noklusēanas. |
Apstipriniet savu izvēli vai nu vienam slaidam, nospieot Apply, vai visam slaidu komplektam, nospieot Apply to All.
Lai jūsu slaidu komplekts būtu vizuali interesantaks, jūs varat izveidot slaidiem interesantus fonus ar daadiem rakstiem. ie foni būs apskatami jūsu slaidu komplekta demonstrēanas laika, bet uz izdrukam tie neparadīsies.
No Format komandkartes izvēlieties Background komandu. Dialoga loga Background fill augēja ailītē redzams krasu paletes paraugs, apakēja pareizējas fons.
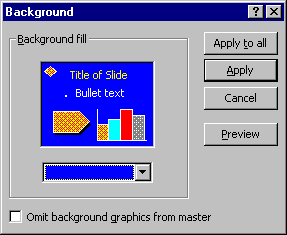
Omit background graphics from master neievērot Master ablona noteikto fonu.
Lai nomainītu esoo fonu pret citu, uzklikķiniet uz bultiņas ailītes labaja mala. Atvērsies izvēlne, kura jums ir trīs iespējas:
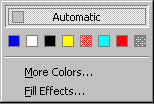
|
izvēlēties no piedavatas paletes vienu no krasam, |
|
More Colors izvēlēties krasu dialoga loga Colors ietvaros, |
|
Fill Effects veidot interesantu, daudzkrasainu fonu dialoga loga Fill Effects. |
Ieteikumi.
Ja jums neder neviena no piedavatajam krasu paletēm, veidojiet savējo, izmantojot tas krasas, kuras visbieak izmantojat.
Veidojot ēnotu fonu un ievietojot slaida ēnotus objektus, varat radīt unikalu trīs dimensiju efektu
![]() Lai nokopētu kada slaida krasu paleti uz citu slaidu,
atrodoties Slide Sorter View,
iezīmējiet to slaidu, no kura kopēsiet un nospiediet standartu
rīku rinda (Format Painter)
pogu. Pēc tam uzklikķiniet uz ta slaida, kura
vēlaties iekopēt attiecīgo krasu paleti.
Lai nokopētu kada slaida krasu paleti uz citu slaidu,
atrodoties Slide Sorter View,
iezīmējiet to slaidu, no kura kopēsiet un nospiediet standartu
rīku rinda (Format Painter)
pogu. Pēc tam uzklikķiniet uz ta slaida, kura
vēlaties iekopēt attiecīgo krasu paleti.
im nolūkam jums nosakuma jaizveido jauns dokuments. Tas janoformē atbilstoi savam vēlmēm kadu ablonu nepiecieams izveidot.
Kad tas izdarīts izpilda komandu File/Save As.
Save As dialoga loga ailītē Save as type no piedavata saraksta izvēlas Presentation Template (*.pot).
File name ailītē ieraksta ablona nosaukumu.
Nospie Save pogu
Turpmak uzsakot jaunu dokumentu, dialoga loga New Presentation daļa General būs redzams jūsu izveidotais ablons.
|
Politica de confidentialitate | Termeni si conditii de utilizare |

Vizualizari: 1076
Importanta: ![]()
Termeni si conditii de utilizare | Contact
© SCRIGROUP 2025 . All rights reserved