| CATEGORII DOCUMENTE |
| Bulgara | Ceha slovaca | Croata | Engleza | Estona | Finlandeza | Franceza |
| Germana | Italiana | Letona | Lituaniana | Maghiara | Olandeza | Poloneza |
| Sarba | Slovena | Spaniola | Suedeza | Turca | Ucraineana |
DOCUMENTE SIMILARE |
|
IEPAZĪANAS AR MICROSOFT POWERPOINT VIDI
Pēc datora ieslēganas jūs parasti nonakat Microsoft Windows vidē. Tad uz ekrana vērojams ads vai līdzīgs attēls:
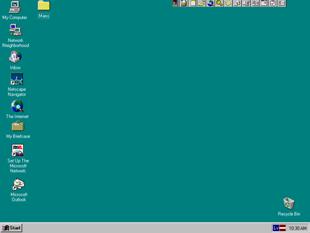
Microsoft Windows ir lietotajam
visdraudzīgaka vide. Darbs taja organizēts pa logiem,
kuru izmērus un novietojumu lietotajs vienmēr var mainīt
pēc saviem ieskatiem. Attēls, ko jūs palaik redzat tiek saukts
par pamatvirsmu (Desktop). Parasti uz tas ir redzamas vairakas
daļas: nelielas bildītes, kuras turpmak sauksim par ikonam,
apakēja daļa uzdevuma rīku josla (Taskbar),
atras pieejas rīku josla (Shortcut Bar). Jebkuru ikonu
jūs varat atvērt novietojot peles kursoru ![]() uz tas un izpildot
dubultklikķi. Visas programmas glabajas jūsu datora
cietaja diska, bet ceļ (Shortcut)
uz tam ir arī citur. Lai atvērtu mūs interesējoo
programmu, varam izmantot daadus ceļus. Visvieglakais no tiem
no uzdevuma rīku joslas izvēlēties Start, uzklikķinot
uz ta vienreiz, tad Programs un eit
uzklikķinat uz Microsoft
PowerPoint. Tas izskatīsies adi:
uz tas un izpildot
dubultklikķi. Visas programmas glabajas jūsu datora
cietaja diska, bet ceļ (Shortcut)
uz tam ir arī citur. Lai atvērtu mūs interesējoo
programmu, varam izmantot daadus ceļus. Visvieglakais no tiem
no uzdevuma rīku joslas izvēlēties Start, uzklikķinot
uz ta vienreiz, tad Programs un eit
uzklikķinat uz Microsoft
PowerPoint. Tas izskatīsies adi:
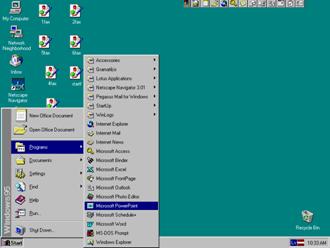
Tagad pēc īsa brīa nonaksim programmatūras Microsoft PowerPoint 97 vidē. Lapu, ar kuru stradasim, parasti sauksim par slaidu, bet vairakus adus slaidus viena dokumenta - par slaidu komplektu.
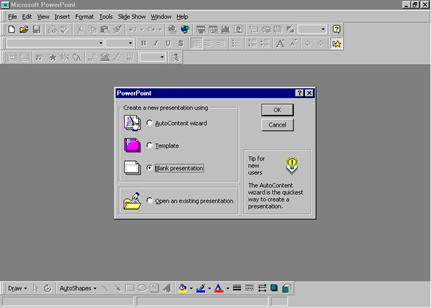
Darbs ar rīku rindam un pogam
Lai turpmak būtu vieglak stradat, iepazīsimies ar Microsoft PowerPoint vides elementiem un vienosimies par to nosaukumiem. Visu Microsoft PowerPoint vidi kopa satur ta sauktais Microsoft PowerPoint galvenais logs, kuram pakartoti visi parējie logi. Standartvarianta tas ir maksimizēta stavoklī, t.i., izvērsts pa visu ekranu, tadēļ galvena loga virsraksts izskatas adi:
![]()
Katra loga, izņemot dialoga logus, kuriem ir tikai viena poga, augēja labaja stūrīti atrodas trīs pogas, kur katrai no tam ir noteikta nozīme.
![]() (Minimize Window) minimizēt
loga izmērus. To pau var izdarīt ar dubultklikķi uz loga
virsraksta. Kad logs ir minimizēts, īs pogas vieta redzama
(Minimize Window) minimizēt
loga izmērus. To pau var izdarīt ar dubultklikķi uz loga
virsraksta. Kad logs ir minimizēts, īs pogas vieta redzama ![]() (Restore
Window) poga. Ar tas palīdzību var palielinat loga
izmērus.
(Restore
Window) poga. Ar tas palīdzību var palielinat loga
izmērus.
![]() (Maximize Window) maksimizēt
logu pa visu ekranu. To pau var izdarīt ar dubultklikķi uz
loga virsraksta. Ja logs ir maksimizēts, īs pogas vieta redzama
(Maximize Window) maksimizēt
logu pa visu ekranu. To pau var izdarīt ar dubultklikķi uz
loga virsraksta. Ja logs ir maksimizēts, īs pogas vieta redzama
![]() (Restore
Window) poga. Ar tas palīdzību var samazinat loga
izmērus.
(Restore
Window) poga. Ar tas palīdzību var samazinat loga
izmērus.
![]() (Close Window) aizvērt logu.
(Close Window) aizvērt logu.
Nakamo rindiņu sauksim par izvēlņu rindu, bet tas katru vardu atseviķi par izvēlni.
![]()
Katrai izvēlnei savukart ir pakartots lodziņ ar komandam, kuru turpmak sauksim par komandkarti. Izvēlnes komandkarti iegūst, uzklikķinot uz tas. Piemēram, izvēlnei Window pakartota ada komandkarte:
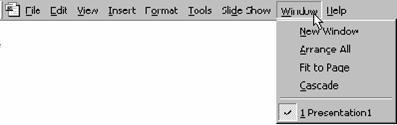
Komandkarti, ko iegūstam, uzklikķinot ar peles labo pogu, sauksim par konteksta komandkarti. Tas piedavatas iespējas ir atķirīgas, atkarība no ta, kur atrodas peles kursors brīdī, kad tiek uzklikķinats.
Nakoas divas (vai vairak rindiņas), kuras attēlotas podziņas ar bildītēm, turpmak sauksim par rīku rindam un konkrēti:
standarta rīku rinda,
![]()
formatu rīku rinda.
![]()
Ar katras pogas funkcionalo nozīmi iepazīsimies darba gaita, bet ar to nosaukumiem katrs var iepazīties jau tagad. atliek novietot peles kursoru uz interesējoas pogas, un pēc mirkļa ieraudzīsiet tas nosaukumu, piemēram,
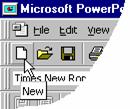
Lai aktivizētu kadu no pogam, ar peli jauzklikķina uz tas. Ar pogu nozīmēm iepazīsimies darba gaita.
Arī galvena loga apakdaļa ir trīs rindiņas un tas savukart sauksim:
parskata rīku rinda,
![]()
zīmēanas rīku rinda,
![]()
informatīva rīku rinda.
![]()
Informatīva rīku rinda konspektīvi paskaidro zīmēanas rīku rindas pogu nozīmi angļu valoda, ja uz tas ir uzklikķinats. Lodziņ kreisaja pusē, kura pareiz redzat vardus Slide 1 of 1, informē par to, kur slaids palaik tiek rediģēts no esoiem slaidiem. Pirmais cipars norada, kur slaids, otrais cik slaidu pavisam ir. Nakamais lodziņ, kura mūsu gadījuma rakstīts Default Design informē par slaida veidu. Slaidu veidi tiks apskatīti vēlak.
Darba uzsakana
Jau apskatījam, kads logs paradas tad, kad esam atvērui programmu Microsoft PowerPoint. Dialoga loga mums tiek piedavata iespēja uzsakt jaunu dokumentu:
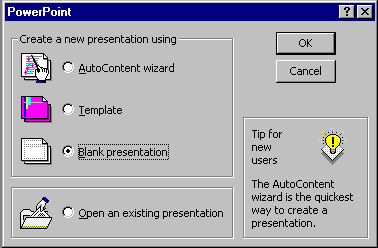
AutoContent wizard piedava iespēju veidot jaunu dokumentu ar Wizard (burvis) palīdzību, kas ir seviķi izdevīgi, ja ir zinama angļu valoda. Tas nozīmē iespēju soli pa solim izvēlēties prezentacijas veidu (kadam mērķim ta paredzēta), lietojumu(ka to izmantos), izskatu un titullapas informaciju. Kad tas viss ir ievadīts atliek tikai nospiest pogu Finish un tiek piedavats standartslaidu komplekts, kuru atliek tikai rediģēt. Ja ar piedavatajam iespējam Jums pietiek, tad tas ir atrakais un vieglakais veids ka veidot savus slaidus. Sīkak AutoContent Wizard tiks aplūkots kada no nakamajam nodaļam.
Ja izmantosiet Template,
jums tiks piedavata iespēja izvēlēties slaidu
dizainu(noteiktu fonu, fontu u.c.) un izkartojumu, bet parējais
jau būs pau ziņa. o pau efektu varēsiet panakt ar File/New,
vai standarta rīku rinda izvēloties pogu ![]() (New).
(New).
Izvēloties Blank Presentation jūs saksiet veidot jaunu slaidu un pats noteiksiet ta kopskatu. Tiks atvērts New Slide dialoga logs, kura jaizvēlas slaida formats. Uzklikķiniet uz vajadzīga veida un vai nu nospiediet pogu OK, vai izpildiet dubultklikķi.
Lai atvērtu jau esou slaidu komplektu, izmantosiet Open an existing presentation.
Autors iesaka sakt darbu ar tuku lapu, tas ir izvēlēties Blank Presentation pogu. aja gadījuma tiks atvērts nakamais dialoga logs, kura uzklikķiniet uz vajadzīga slaida veida un vai nu nospiediet pogu Apply, vai izpildiet dubultklikķi. Piemēram, ja jūsu slaida būs nepiecieams ievietot grafiku, tad izvēlieties slaida veidu ar grafiku. Tas ir vienkarakais veids, ka sakt veidot jaunu slaidu, ja mums nav priekzinaanu darbam ar Microsoft PowerPoint.
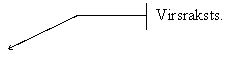
![]()
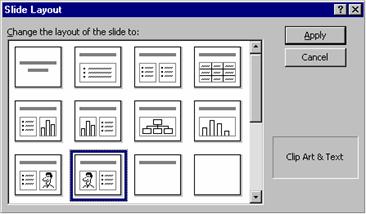
|
virsraksts un apakvirsraksts |
virsraksts un teksts |
teksts sadalīts divas kolonnas |
tabula |
|
teksts un grafiks |
grafiks un teksts |
shēma |
grafiks |
|
teksts un bilde |
bilde un teksts |
tikai virsraksts |
balta lapa |
Tagad, kad izvēle ir izdarīta jums uz ekrana ir paradījies slaids jau izvēlētaja forma. Katrs no lauciņiem ir paredzēts noteikta objekta ievietoanai. Jums atliek tikai ieklikķinat kada no tiem un vai nu ievadīt tekstu, vai veidot grafiku, atkarība no ta, kam lauks ir paredzēts.
Dokumenta saglabaana
Lai saglabatu dokumentu izpilda sekojoas darbības:
Standarta rīku rinda
nospie pogu ![]() (Save), vai arī File
komandkartē izvēlas Save. Rezultata uz
ekrana paradas dialoga lodziņ Save As.
(Save), vai arī File
komandkartē izvēlas Save. Rezultata uz
ekrana paradas dialoga lodziņ Save As.
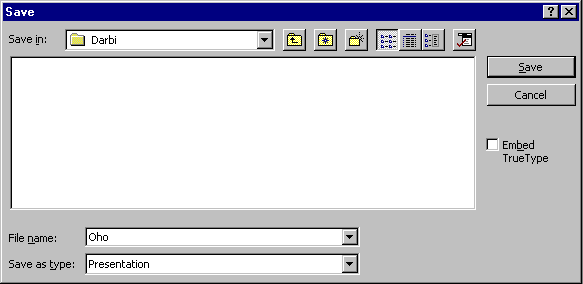
aja dialoga loga obligati janorada tikai dokumenta vards (precīzi runajot datorikas terminoloģija datnes vards), bet parējos parametrus norada pēc vajadzības un konkrēti:
Ailītē Save
in janorada direktorijs, kura vēlaties savu
dokumentu noglabat. Pēc
![]() pogas (ailītes labaja
pusē) nospieanas paradas disku un direktoriju saraksts, no kura
izvēlas vajadzīgo.
pogas (ailītes labaja
pusē) nospieanas paradas disku un direktoriju saraksts, no kura
izvēlas vajadzīgo.
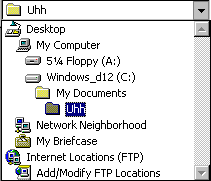
Save in apakēja rūtiņa redzami tie direktoriji un dokumenti, kurus satur izvēlētais disks vai direktorijs. Ta soli pa solim tiek pie direktorija, kura vēlas noglabat savu dokumentu.
Ailītē File name ieraksta izveidota dokumenta vardu, piemēram, Oho.
Rūtiņa Save
as type var noradīt dokumenta saglabaanas veidu (tipu).
Pēc pogas ![]() (rūtiņas labaja pusē)
nospieanas paradas dokumentu tipu saraksts, no kura izvēlas vajadzīgo.
Presentation ir Microsoft PowerPoint dokumenta satura saglabaanas
standartveids.
(rūtiņas labaja pusē)
nospieanas paradas dokumentu tipu saraksts, no kura izvēlas vajadzīgo.
Presentation ir Microsoft PowerPoint dokumenta satura saglabaanas
standartveids.
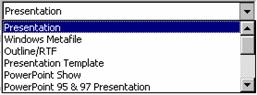
Nospie pogu Save.
|
Piezīme. |
Ja vēlaties savu dokumentu saglabat HTML formata, jums File komandkartē jaizvēlas Save as HTML un talak jastrada ar Save as HTML dialoga logu. ī iespēja tiks aplūkota kada no nakamajam nodaļam. Save dialoga loga labaja
augēja stūrī redzamas pogas jau tika
apskatītas iepriekēja nodaļa, izņemot vienu: |
Esoa dokumenta atvērana
Pēc Microsoft PowerPoint vides atvēranas vienmēr tiek
piedavats PowerPoint
dialoga logs, kura jaizvēlas sakt jaunu dokumentu vai
atvērt jau esou (Open an existing
presentation). Lai darba gaita atvērtu jaunu dokumentu
(jaatrodas Microsoft PowerPoint
vidē), standarta rīku rinda janospie poga ![]() vai File komandkartē
jaizvēlas Open. Atvērsies Open
dialoga logs.
vai File komandkartē
jaizvēlas Open. Atvērsies Open
dialoga logs.
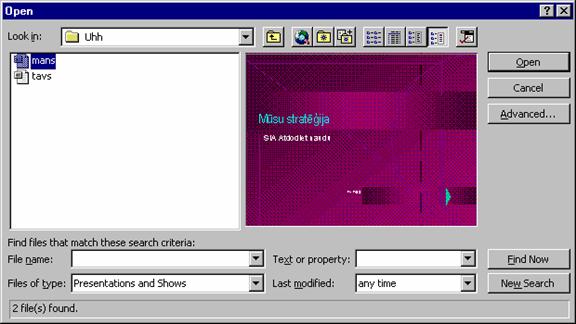
Ailītē Look in norada
direktoriju, kura atrodas jūsu dokuments. Pēc pogas ![]() (ailītes labaja pusē)
nospieanas paradas disku un direktoriju saraksts, no kura
izvēlas vajadzīgo
(ailītes labaja pusē)
nospieanas paradas disku un direktoriju saraksts, no kura
izvēlas vajadzīgo
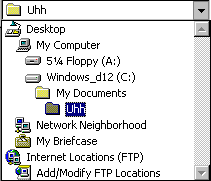
Look in apakēja rūtiņa redzami tie direktoriji un dokumenti, kurus satur izvēlētais disks vai direktorijs. Ta soli pa solim tiek pie direktorija, kura atrodas attiecīgais dokuments un uzklikķina uz ta. Labaja pusē ir rūtiņa, kura redzams attiecīga dokumenta priekskatījums
Izpildiet dubultklikķi uz atverama dokumenta vai arī uzklikķiniet uz ta un nospiediet Open.
Zinaanai |
Ailītēs, kuras atrodas zem Find files that match thease search criteria, ievada kritērijus, pēc kuriem meklēt kadu dokumentu: File name pēc faila nosaukuma, Files of type pēc faila veida, Text or property pēc faila esoa teksta vai raksturojoiem parametriem, Last modified pēc laika, kad fails pēdējo reizi papildinats. Kad esat ievadījui kritērijus pēc kuriem meklēt failu, nospiediet Find Now, bet, lai pēc tam meklētu ar citiem parametriem, nospiediet New Search. Pretēja gadījuma nakamreiz meklējot, tiks meklēts tikai starp iepriekēja meklēana atrastajiem failiem. Ja vēlaties izmantot vairakus meklēanas kritērijus, nospiediet Advanced pogu. |
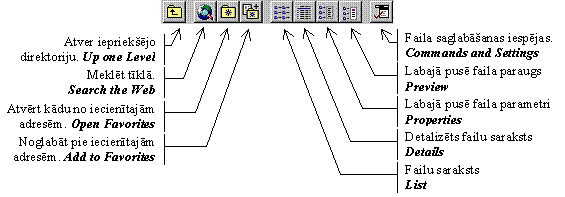
Slaidu komplekta apskates reīmi
Galvena
loga parskatu rīku rindas kreisaja stūrītī ir
piecas podziņas ![]() , ar kuru palīdzību,
iespējams parslēgties no viena parskata reīma uz
citu. Lai noformētu slaida grafisko izskatu, parasti darbojas Slide
View reīma, savukart tekstu ievadīt daudz ērtak ir Outline View
reīma. Slide Sorter View reīmu izmanto, slaidu dzēanai,
ievietoanai, to secības mainīanai utml., bet Notes Page View
piezīmju un komentaru veidoanai. Apgūstot otro un treo
nodarbību, ieteicams būtu pamata stradat Slide View reīma, bet Slide
Show izmantot rezultata apskatei, jeb slaidu demonstrēanai.
Katrs no iem reīmiem ir detalizētak aprakstīts 4.1.
nodaļa.
, ar kuru palīdzību,
iespējams parslēgties no viena parskata reīma uz
citu. Lai noformētu slaida grafisko izskatu, parasti darbojas Slide
View reīma, savukart tekstu ievadīt daudz ērtak ir Outline View
reīma. Slide Sorter View reīmu izmanto, slaidu dzēanai,
ievietoanai, to secības mainīanai utml., bet Notes Page View
piezīmju un komentaru veidoanai. Apgūstot otro un treo
nodarbību, ieteicams būtu pamata stradat Slide View reīma, bet Slide
Show izmantot rezultata apskatei, jeb slaidu demonstrēanai.
Katrs no iem reīmiem ir detalizētak aprakstīts 4.1.
nodaļa.
Dokumenta izdrukaana
Lai dokumentu izdrukatu,
atliek tikai drukataju sagatavot darbam un nospiest standarta
rīku rinda pogu ![]() (Print). Rezultata dokuments tiek
izdrukats uz attiecīgas drukas iekartas. Drukaanas
laika var arī paradīties informatīvs lodziņ,
kur informē kads dokuments un uz kadas drukas iekartas
tiks izdrukats, ar iespēju partraukt drukaanu, nospieot Cancel
vai līdzīgas nozīmes pogu. Sīkak par drukaanas
parametru maiņu kada no nakamajam nodaļam.
(Print). Rezultata dokuments tiek
izdrukats uz attiecīgas drukas iekartas. Drukaanas
laika var arī paradīties informatīvs lodziņ,
kur informē kads dokuments un uz kadas drukas iekartas
tiks izdrukats, ar iespēju partraukt drukaanu, nospieot Cancel
vai līdzīgas nozīmes pogu. Sīkak par drukaanas
parametru maiņu kada no nakamajam nodaļam.
Darba beigana
Brīdī,
kad vēlaties beigt darbu, novietojiet peles kursoru Microsoft PowerPoint vides galvena loga labaja
augēja stūrī uz ![]() (Close Window) pogas .
Rezultata logs ar Microsoft
PowerPoint vidi tiek aizvērts un atgrieamies pie pamatvirsmas, kur
bijam jau sakuma. Gadījuma, ja dokumenta
izdarītas korekcijas un tas nav saglabatas, tad pirms programmas
aizvēranas uz ekrana paradas ta sauktais
pabrīdinajuma lodziņ.
(Close Window) pogas .
Rezultata logs ar Microsoft
PowerPoint vidi tiek aizvērts un atgrieamies pie pamatvirsmas, kur
bijam jau sakuma. Gadījuma, ja dokumenta
izdarītas korekcijas un tas nav saglabatas, tad pirms programmas
aizvēranas uz ekrana paradas ta sauktais
pabrīdinajuma lodziņ.
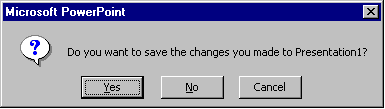
aja lodziņa tiek parjautats, vai saglabasiet ienestas izmaiņas dokumenta. Ja nospie pogu:
Yes - saglaba izmaiņas un beidz darbu,
No - nesaglaba izmaiņas un beidz darbu,
Cancel - atgrieas Microsoft PowerPoint vidē.
Savukart, lai partrauktu darbu Microsoft Windows vidē, jaizpilda klikķis uz Start pogas pamatvirsmas (Desktop) kreisaja apakēja stūrī. atvērsies komandkarte, kura jaizvēlas Shut Down. Tas izskatīsies adi:
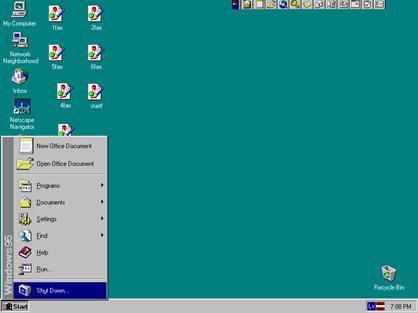
Rezultata uz ekrana paradas ta sauktais informatīvais lodziņ.
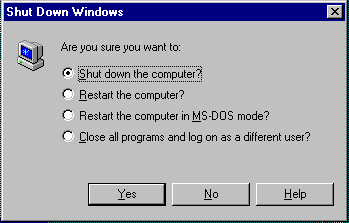
Jaatzīmē darbība, kuru vēlamies veikt.
|
Shut down the computer? |
Izslēgt datoru? |
|
Restart the computer? |
Restartēt datoru? |
|
Restart the computer in MS-DOS mode? |
Restartēt datoru MS-DOS vidē? |
|
Close all programms and log on as a different user? |
Aizvērt visas programmas un pieteikties ka citam lietotajam? |
Pēc pogas Yes nospieanas izpildas atzīmēta darbība, No darbs netiek partraukts un varam turpinat darbu Windows vidē. Bet pēc pogas Help nospieanas tiks piedavata informacija par turpmakiem soļiem angļu valoda.
|
Politica de confidentialitate | Termeni si conditii de utilizare |

Vizualizari: 1170
Importanta: ![]()
Termeni si conditii de utilizare | Contact
© SCRIGROUP 2025 . All rights reserved