| CATEGORII DOCUMENTE |
| Bulgara | Ceha slovaca | Croata | Engleza | Estona | Finlandeza | Franceza |
| Germana | Italiana | Letona | Lituaniana | Maghiara | Olandeza | Poloneza |
| Sarba | Slovena | Spaniola | Suedeza | Turca | Ucraineana |
DOCUMENTE SIMILARE |
|
interneta lapu veidoana - POWERPOINT
Microsoft PowerPoint jauna versija ir papildinata ar daudzam iespējam, kuras atvieglo Web lappuu veidoanu prezentaciju veida. Mums ir iespējams veidot saites slaidos ar citiem Office 97 dokumentiem vai Web lapam.
Lai lietotu lielako daļu iespēju , kas aprakstītas aja nodarbība, nepiecieams pieslēgties tīklam. im nolūkam jums jakontaktējas ar kadu no INTERNET servisa firmam.
Par INTERNET
Gadījuma, ja jau esat apguvui visas Internet nianses, o nodaļu jums nebūt nav nepiecieams lasīt. Tas ir pavisam īss un konspektīvs skaidrojums tiem, kas nav darbojuies ar Internet dokumentiem.
Pirmkart jau Internet ir globalais tīkls, kura datori savstarpēji ir saslēgti vai nu ar telefonu līnijam, vai satelītu līnijam.
Saiu veidoana
Grūti būtu iedomaties INTERNETA
lapu bez saitēm, tadēļ pirmkart būtu
jaiemacas veidot saites. Ar standartu rīku rindas pogas ![]() (Insert Hyperlink)
palīdzību var veidot saites. Microsoft
PowerPoint jaunaja versija ī ir interesanta un ļoti
vērtīga iespēja. Tadējadi iespējams izveidot
slaidu komplekta saites gan uz citiem slaidiem, gan citam
programmam, ka arī noteiktam INTERNET adresēm. Lai
izveidotu saiti:
(Insert Hyperlink)
palīdzību var veidot saites. Microsoft
PowerPoint jaunaja versija ī ir interesanta un ļoti
vērtīga iespēja. Tadējadi iespējams izveidot
slaidu komplekta saites gan uz citiem slaidiem, gan citam
programmam, ka arī noteiktam INTERNET adresēm. Lai
izveidotu saiti:
Iezīmē nepiecieamo tekstu vai objektu.
Uzklikķina uz ![]() (Insert
Hyperlink) pogas vai no Insert
komandkatres izvēlas komandu Hyperlink.
Paradīsies dialoga logs:
(Insert
Hyperlink) pogas vai no Insert
komandkatres izvēlas komandu Hyperlink.
Paradīsies dialoga logs:

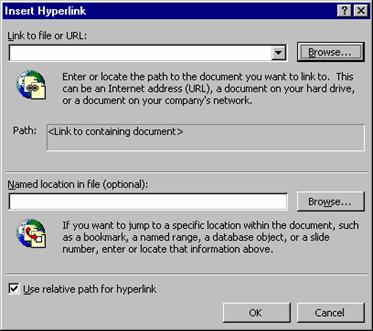
Link to file or URL ailītē jaieraksta vai nu faila (datnes) atraanas vietas pilna adrese, vai arī INTERNETA lappuses adrese. Ar Browse pogas palīdzību var noradīt ceļu līdz vajadzīgajam failam. Atveras Link to File dialoga logs, kura darbojas tiei tapat ka Open dialoga loga, ko mēs jau protam.
Named location in file (optional) ailītē ieraksta iezīmes, datubazes vai slaida nosaukumu, vai arī ar Browse norada to:
|
|
Slide title ailītē redzami iespējamie objekti, uz kuriem var izveidot saiti. Izvēlies, uzklikķinot uz attiecīga nosaukuma. Labaja apakēja stūrītī rdzams ta paraugs. Apstiprini savu izvēli, nospieot OK, vai atsakies ar Cancel. |
|
|
Zinaanai. |
Saites iespējams arī veidot, izmantojot kopēanu un komandu Paste as Hyperlink no Edit komandkartes. im nolūkam: atrod dokumentu uz kuru vēlaties izveidot saiti, izvēlas kadu a dokumenta objektu, nokopē to, izvēlas slaidu, kura vēlas izveidot saiti uz izvēlēto dokumentu, no Edit komandkartes izvēlas komanda Paste as Hyperlink. Pēc o darbību izdarīanas attiecīgaja slaida paradas saite. Slide Show reīma varat parliecinaties par īs saites darbību. |
|
Dokumenta noglabaana HTML formata
Microsoft PowerPoint programma ir vairakas iespējas INTERNETA lapu veidoanai. Jau izveidotu slaidu komplektu iespējams konvertēt HTML (Hypertext Markup Language) valoda un publicēt ka INTERNETA lapu. HTML valoda ir kodu valoda, kas sevī ietver informaciju parlūkprogrammai (Browser) par doto failu. Lai veidotu vienkaras WWW lapas, mums nebūt nav jazina HTML valoda, jo Microsoft PowerPoint piedava izdarīt visu mūsu vieta. Lai saglabatu savu slaidu komplektu HTML formata, javeic sekojoas darbības.
Atveriet slaidu komplektu, kuru vēlaties konvertēt HTML valoda.
No File komandkartes izvēlas Save as HTML komandu.
Atvērsies dialoga logs, kura soli pa solim norada nepiecieamos parametrus. Kreisaja pusē izvēlas, ar kuru soli sakt darbu. Parvietoanas uz nakamo soli notiek nospieot Next pogu, atgrieanas iepriekēja solī nospieot Back pogu. Ja nospiedīsiet Cancel, dialoga logs tiks aizvērts, neveicot konvertēanu. Kad vajadzīgie parametri noradīti, nospie Finish.
|
|
Pirmaja loga ir informacija par ī loga darbību angļu valoda. Nakamajos soļos būs jaatbild uz daiem jautajumiem. Un ar to pietiek, lai izveidoto slaidu komplektu jau varētu publicēt INTERNETA. |
|
|
New layout ievadīt visus parametrus jauna plana izveidei. Load existing layout ailītē paradas jau ievadītu parametru planu nosaukumi (ar planu tiek saprasts saglabatie parametri no iepriekējiem darba seansiem Ar Save as HTML Wizard). Atzīmē vēlamo veidu un turpina darbu. Lai izdzēstu planu, iezīmē ta nosaukumu un nospie Delete selected layout. |
|
|
Standart slaidi tiks demonstrēti tada veida, ka tas redzams paraudziņa labaja pusē. Browser frames slaidi tiks demonstrēti, izmantojot freimus, parauga redzamaja veida. |
|
|
Nosaka attēlu formatu, kas noteiks attēlu un fona veidoanos jūsu lapa. Jūs varat izmantot grafiskos failus GIF, un JPEG formata. Gadījuma, ja lapa ietver sevī Microsoft PowerPoint animacijas, izvēlieties PowerPoint animation un lietotajam tiks piedavats ieladēt animacijas efektu parlūkprogrammu, ja tadas nebūs viņu datora. |
|
Izvēloties vienu no grafisko failu formatiem, jaņem vēra, ka katram no tiem ir savi plusi un mīnusi. JPEG formata faili parasti ir mazaki par GIF failiem, bet to kvalitate ir vajaka, salīdzinot ar GIF failiem. Ja izvēlaties JPEG izmantot JPEG formata failus, janorada to kompresijas parametrs. Pēc noklusēanas, tas būs 100%. Jo lielaks is parametrs, jo labaka kvalitatē būs attēls, bet attiecīgi fails būs lielaks, tatad tas varētu ieladēties ilgak. |
|
|
|
aja dialoga loga jums janorada ekrana izķirtspēja, kas pēc jūsu domam būs visoptimalaka slaidu demonstrēanai. Jebkura gadījuma nav ieteicams izvēlēties lielaku izķirtspēju par 800x600, ja neesat īsti parliecinats, kada ir iespējama lietotaja displeja izķirtspēja. |
|
With of graphics ailītē no piedavata saraksta izvēlas, kadu daļu no ekrana aizņems viens slaids. Full of screen pa visu ekranu, ¾ width of screen trīs ceturtdaļas, ½ witdh of screen pusekranu, ¼ width of screen- vienu ceturto daļu. |
|
|
|
aja dialoga loga jūs varat noradīt savu elekroniska pasta adresi (E-mail address), jūsu sakuma lapas adresi (Your home page), ka arī citu informaciju (Other information), kadu uzskatīsiet par nepiecieamu pievienot informatīvajai lapai. ī lapaspuse tiks pievienota izveidotajai Web lapai. |
|
Var arī noradīt, ka vēlaties sava lapa ievietot pogas, kas ļaus lietotajam iegūt lapas oriģinalu (Download original presentation), vai arī Microsoft Internet Explorer jaunako versiju (Internet Explorer download button). |
|
|
|
aja dialoga loga var noradīt krasu fonam, tekstam, saitēm un citiem Microsoft PowerPoint elementiem. Ja aja loga atzīmēsiet Use browser colors, tiks izmantota parlūkprogrammas krasu palete. |
|
Ar Custom colors iespējams izvēlēties savas krasas fonam (Change Background), tekstam (Change Text), saitēm (Change Link), apmeklētam saitēm (Change Visited). Dialoga loga atzīmē vēlamo krasu un nospie OK. Labaja pusē redzams izvēlēto krasu paraugs. Ja atzīmē Transparent buttons, tad pogas jūsu lapa būs caurspīdīgas. |
|
|
|
Izvēlieties vienu no piedavatajiem pogu veidiem, ieklikķinot tam blakus esoaja podziņa. Parvietoanas pa lapu tiks organizēta ar izvēlēta veida pogam. |
|
|
eit jums janorada parvietoanas pogu vēlama atraanas vieta. Atķeksējot rūtiņu Include slide notes in pages, tiek noradīts, ka arī piezīmes un komentari tiks ievietoti lapa. |
|
|
Folder ailītē janorada, kura direktorija noglabat lapu. Ar pogas Browse palīdzību o direktoriju iespējams noradīt Open dialoga loga. Noradītaja direktorija tiks izveidota direktorija ar tadu pau nosaukumu, kads ir slaidu komplektam palaik, kura glabasies visi lapas demonstrēanai nepiecieamie faili. |
|
|
Darbs ir pabeigts! Vēl tikai atliek nospiest Finish pogu. |
Paradīsies dialoga logs, kura jaieraksta nosaukums ievadīto parametru plana saglabaanai. (Ar adu nosaukumu tiks saglabati visi jūsu tikko noradītie parametri un nakamreiz stradajot ar Save as HTML Wizard, ie parametri otrreiz vairs nebūs jaievada, atliks tikai Layout selection solī izvēlēsieties attiecīgo nosaukumu.) Nospie Save. Gadījuma, ja nav nepiecieams vairakkartīgi izmantot vienus un tos paus parametrus, spie Dont Save.
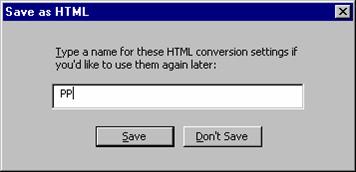
Informatīvaja lodziņa HTML export in progress redzam kada darbība palaik tiek veikta. Ja vēlaties partraukt konvertēanu, janospie Cancel. Ja komplekta ir ļoti daudz slaidu, iespējams is process nedaudz ieilgs. Apbruņojieties ar pacietību!
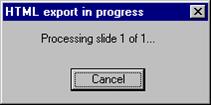
Kad paradas nakamais informatīvais lodziņs,darbs ir pabeigts un atliek tikai tam piekrist, nospieot OK.
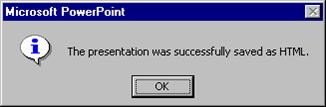
|
Zinaanai. |
WWW lapas iespējams veidot arī izmantojot Microsoft PowerPoint slaidu ablonus. im nolūkam uzsakot jaunu dokumentu(File/New ), dialoga loga New Presentation izvēlas Web Pages iedaļu, izvēlas vienu no piedavatajiem abloniem un rediģē to pēc saviem ieskatiem, stradajot tiei tapat, ka ar jebkuru citu slaidu. |
Dokumenta saglabaana uz FTP servera.
Lai veiktu adu darbību ar savu dokumentu, jums, pirmkart jabūt
Izpilda komandu File/Save As.
Save in ailītē atrod Internet Locations (FTP).
Izpilda dubultklikķi uz nepiecieamas adreses FTP serveru saraksta.
Izpilda dubultklikķi uz FTP servera kataloga nosaukuma.
Ievada dokumenta nosaukumu ailītē File name.
Uzklikķina uz Save pogas.
Web rīku rinda
Ar pogu ![]() (Web Toolbar) iegūst Web rīku rindu.
(Web Toolbar) iegūst Web rīku rindu.
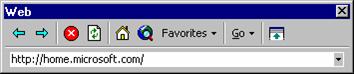
Apakēja ailītē (Adress) ieraksta faila vai datora adresi, kuru vēlas atvērt. Vai arī izvēlas saraksta no pēdējam apmeklētajam adresēm.
Lai izveidotu savu iemīļoto Interneta adreu sarakstu un izmantotu to, izmanto Favorites komandu. Add to Favotites lai ierakstītu kadu adresi sava saraksta, bet Open Favorites lai atvērtu kadu no adresēm saraksta.
Go komandkartē ir komandas, kuras ir arī Web rīku rinda un arī citas. Izvēloties Open komadu atvērsies dialoga logs, kur Adress ailītē jaieraksta adrese, kura vēlas nokļūt, vai no saraksta jaizvēlas kada no piedavatajam adresēm. Adrese var būt arī konkrētam dokumentam, direktorijam utml.
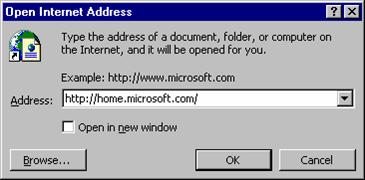
Set Start Page par sakuma lapu izvēlas pareiz apskatamo lapu (nospiediet Yes), vai atstaj to pau bez izmaiņam (nospiediet No).
Set Search Page
|
|
Back |
- parvietojas par vienu failu atpakaļ no 10 pēdējiem. |
|
|
Forward |
- parvietojas par vienu failu uz prieku no 10 pēdējiem |
|
|
Stop Current Jump |
- partrauc pareizējo parejas operaciju. |
|
|
Refresh Current Jump |
- atkarto pareizējo parejas operaciju, jeb atjauno pareizējo lapu.. |
|
|
Start Page |
- atver sakuma lapu. |
|
|
Search the Web |
- iespēja meklēt tīkla. |
|
|
Show Only Web Toolbar |
- atslēgt parējas rīku rindas, atstajot tikai Web rīku rindu. Lai partrauktu darbu ada reīma, ī poga janospie atkartoti. |
Standartu rīku
rinda ir poga ![]() Spelling
and Grammar pareizrakstības un gramatikas parbaudei.
Uzklikķinot uz īs pogas teksts visa dokumenta tiks
parbaudīts standartvaloda. Atvērsies dialoga logs Spelling.
Spelling
and Grammar pareizrakstības un gramatikas parbaudei.
Uzklikķinot uz īs pogas teksts visa dokumenta tiks
parbaudīts standartvaloda. Atvērsies dialoga logs Spelling.
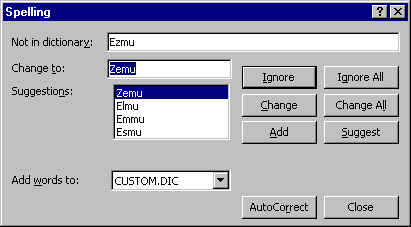
Ailītē:
Not in dictionary redzams vainīgais, jeb atrastais kļūdainais vards,
Change to apskatams vards, uz kadu tiks mainīts kļūdainais,
Suggestions tiek piedavats saraksts ar ieteiktiem vardiem ī vieta,
Add words to saraksta redzamas iespējamas vardnīcas.
Pogu nozīme:
|
Ignore |
- ignorēt atrasto kļūdu, |
|
Ignore all |
- ignorēt visas atrastas kļūdas, |
|
Change |
- mainīt uz piedavato vardu, |
|
Change All |
- mainīt visus kļūdainos vardus uz pirmo piedavato, |
|
Add |
- izveidot adu vardu vardnīca, |
|
Suggest |
- papildus ieteikumi, |
|
Auto Correct |
- mainīt uz ieteikto vardu, |
|
Close |
- aizvērt Spelling logu. |
Kamēr nav uzsakts laboanas process, kļūdainie vardi tiek pasvītroti vai ka citadi izcelti.
Grafiku veidoanai izmanto
pogu ![]() (Insert
Chart) Microsoft PowerPoint vidē. Izveidoto grafiku varēsiet
papildinat jebkura momenta, neizejot no Microsoft PowerPoint.
aja nodaļa jūs uzzinasiet, ka ievietot grafiku
sava slaida, bet sīkakai informacijai par to
veidoanu, nospiediet F1 taustiņu brīdī, kad grafiks ir
atvērts. Informacija būs angļu valoda
(Insert
Chart) Microsoft PowerPoint vidē. Izveidoto grafiku varēsiet
papildinat jebkura momenta, neizejot no Microsoft PowerPoint.
aja nodaļa jūs uzzinasiet, ka ievietot grafiku
sava slaida, bet sīkakai informacijai par to
veidoanu, nospiediet F1 taustiņu brīdī, kad grafiks ir
atvērts. Informacija būs angļu valoda
Uzklikķiniet uz pogas ![]() (Insert Chart)
(Insert Chart)
vai
Ja esat izvēlējuies slaida izvietojumu tadu, kura ir iekļauts arī grafiks, tad, lai saktu ta veidoanu, vienkari izpildiet dubultklikķi uz attiecīga ramja.
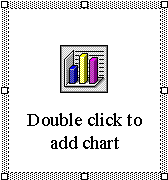
vai
No Insert komandkartes izvēlieties komandu Chart.
Ekrana paradīsies ads vai līdzīgs attēls.
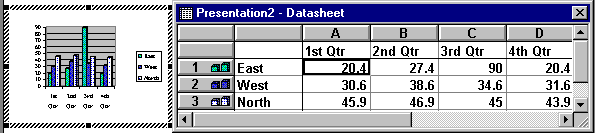
Ievadiet nepiecieamos datus un noformējiet grafiku atbilstoi savam vajadzībam. Kad darbs ir pabeigts, no File komandkartes izvēlieties Close, vai vienkari ieklikķiniet Microsoft PowerPoint dokumenta.
Izveidoto grafiku ka objektu var parvietot, mainīt ta izmēru un krasas, izveidot ēnu, robeu, ka arī apcirpt glui tapat, ka to macījamies darīt ar citiem objektiem. Lai rediģētu grafiku, izpilda dubultklikķi uz ta un jūs atgrieaties jau iepriek apskatītaja Grafika loga.
Poga ![]() (Insert
Clip Art) paredzēta ClipArt
galerijas failu ievietoanai Microsoft
PowerPoint dokumenta, t.i. galvenokart gatavo attēlu
galerijas izmantoanai.
(Insert
Clip Art) paredzēta ClipArt
galerijas failu ievietoanai Microsoft
PowerPoint dokumenta, t.i. galvenokart gatavo attēlu
galerijas izmantoanai.
Uzklikķinasiet uz īs pogas.
vai
Izpildiet dubultklikķi uz ClipArt ramja, ja esat izvēlējies izkartojumu, kas iekļauj to.
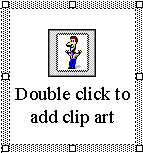
vai
No Insert komandkartes, Picture izvēlieties Clip Art komandu.
Paradīsies dialoga logs Microsoft ClipArt Gallery un talak jau jadarbojas aja loga tiei tapat, ka jūs to darītu citas Microsoft programmas.
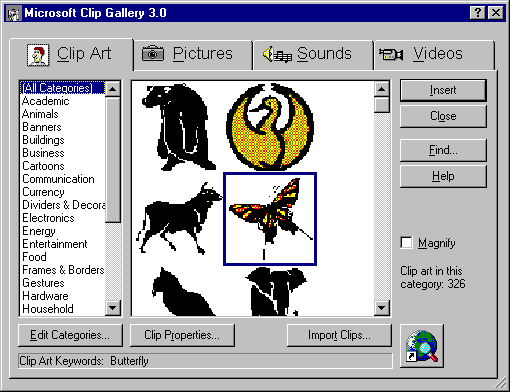
Izvēlies vajadzīgo bildi, izpildot dubultklikķi uz ta vai arī iezīmējot un nospieot Insert pogu. Attēls paradīsies tava slaida.
Lai aizvietotu ievietoto bildi ar kadu citu, izpildot uz tas dubultklikķi. Clip Art loga izvēlies citu bildi.
Lai apstradatu ievietoto attēlu, to nepiecieams atgrupēt:
iezīmē attēlu,
no zīmēanas rīku rindas izvēlnes Draw komandkartē izvēlies Ungroup komandu, vai no konteksta komandkartes, kuru iegūst, izpildot klikķi ar peles labo pogu uz objekta, Grouping komandkartē izvēlies Ungroup.
Attēls tiks sadalīts pa atseviķam daļam, kuras tagad var apstradat jau neatkarīgi vienu no otras.
adi jūs varat radīt patieam interesantus efektus. Piemēram:
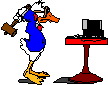

Oriģinalais attēls Attēls pēc parveidoanas
Tabulas
veidoanai programma Microsoft Word, izmanto![]() (Insert Microsoft Word
Table) pogu.
(Insert Microsoft Word
Table) pogu.
Uzklikķini
uz ![]() (Insert Microsoft Word Table) pogas.
(Insert Microsoft Word Table) pogas.
Paveras izvēlne ar iespēju viedot tabulu. Velkot peli slīpi pa diagonali, iezīmējas rūtiņas redzamaja tabula. apakēja daļa redzams, cik lielu tabula palaik tiek veidota. Piemēra tiek izveidota 3x3 tabula.
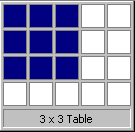
Vieta, kur atradas peles kursors brīdī, kad sakat veidot tabulu, paradīsies tabula:
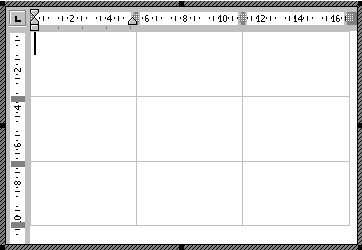
aja tabula darbs tiek organizēts tapat ka Microsoft Word vidē.
Tabulu iespējams sakt veidot arī no Insert izvēlnes. Komandkartē jaizvēlas komanda Picture, nakamaja komandkarta Insert Word Table.
Savukart
gadījuma, ja vēlaties veidot Microsoft Excel tabulu,
izmantojiet ![]() (Insert Microsoft Excel Worksheet ) pogu.
(Insert Microsoft Excel Worksheet ) pogu.
Uzklikķini
uz ![]() (Insert Microsoft Excel Worksheet) pogas.
(Insert Microsoft Excel Worksheet) pogas.
Paveras izvēlne ar iespēju viedot tabulu. Velkot peli slīpi pa diagonali, iezīmējas rūtiņas redzamaja tabula. apakēja daļa redzams, cik lielu tabula palaik tiek veidota. Piemēra tikas izveidota 3x3 tabula.
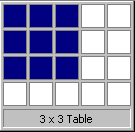
Vieta, kur atradas peles kursors brīdī, kad sakat veidot tabulu, paradīsies tabula:
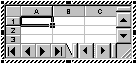
aja tabula darbs tiek organizēts tapat ka Microsoft Word vidē.
Lai iegūtu jebkuru no rīku rindam, no View komandkartes Toolbars saraksta izvēlas nepiecieamo. Savukart atseviķas pogas izvēlei ī saraksta apaka atrodoos Customize komandu. Atvērsies dialoga logs ar trīs iedaļam, kas piedava danedaadas izvēles iespējas. Nospieot Close, jūs aizverat Customize dialoga logu, apstiprinot izdarītas izmaiņas. Kreisaja apakēja stūrītī ir poga palīdzības saņemanai angļu. Bet jebkura veida paskaidrojumi tiks sniegti angļu valoda.
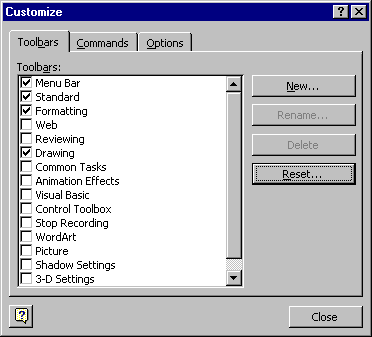
Iedaļas Toolbars loga redzam sarakstu ar iespējamam rīku rindam. Tas, kuras tiks atķeksētas (uzklikķina uz tukas rūtiņas), paradīsies automatiski pēc programmas atvēranas. Standartvarianta tas būs (Menu Bar), no kuras arī nevar atteikties, standarta (Standart), formatu (Format) un zīmēanas (Drawing) rīku rindas. Atteikties no kadas rīku rindas var noņemot ķeksīti un to dara, uzklikķinot vēlreiz uz ī lauciņa.
|
New |
Jaunas rīku rindas izveidoana. Atvērsies dialoga logs, kura jaieraksta jaunas rīku rindas nosaukums Toolbars name ailītē. Var atstat arī piedavato variantu.
Tad, kad ir ierakstīts nosaukums, nospie OK. Ekrana paradas tuka rīku rinda ar doto nosaukumu. Taja jaievieto nepiecieamas pogas un tas var izvēlēties otraja t.i. Commands iedaļa. |
|
Rename |
Parsaukt, jeb mainīt rīku rindas nosaukumu. Uzklikķina uz rīku rindas rūtiņas un nospie pogu Rename. Atveras dialoga logs Rename Toolbar, kura ailītē esoa nosaukuma vieta jaieraksta vajadzīgais. o iespēju nevar izmantot standarta rīku rindas. |
|
Delete |
Izdzēst izveidoto rīku rindu. Izdzēst arī iespējams tikai pau izveidotas rīku rindas. Uzklikķina uz nosaukuma un nospie Delete. Paradīsies lodziņ ar jautajumu, vai jūs tieam vēlaties dzēst atzīmēto rīku rindu. Nospie OK. |
|
Reset |
Parveidoto rīku rindu atgrie sakotnēja stavoklī, t.i. visas jūsu izdarītas izmaiņas tiks ignorētas. Iezīmē nosaukumu un nospie Reset. Paradas jautajuma lodziņ, vai tieam vēlaties to darīt. Nospie OK. |
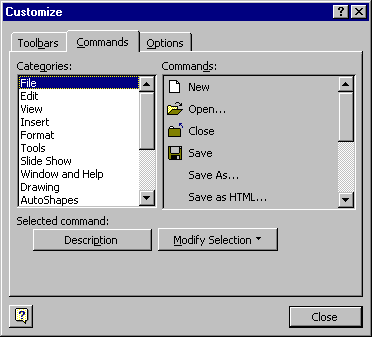
Categories saraksta redzami nosaukumi pogu sadalījumam pa kategorijam angļu valoda, bet labaja pusē Commands saraksta attiecīgaja kategorija ietilpstoo pogu saraksts. Iezīmējot kadu no pogam un nospieot Description pogu, paradas tas dabības skaidrojums angļu valoda. Ja ir iesakts veidot jaunu rīku rindu, tad taja jaievieto nepiecieamas pogas. Pogas var ievietot visas rīku rindas. To dara ta:
uzklikķini uz nepiecieamas pogas, tai apkart paradīsies melns ramītis;
novieto peles kursoru uz īs pogas, piefiksē peles pogu un velc uz to rīku rindu, kura vēlies ievietot o pogu;
atlaid peles kreiso pogu un attiecīga poga paradīsies rīku rinda.
Katru pogu iespējams rediģēt:
iezīmē vajadzīgo pogu, uzklikķinot uz tas, apkrt paradīsies melns ramītis;
nospied pogu Modify Selection, atvērsies iespējamo darbību saraksts;
Reset |
Atjauno iezīmētas pogas vai komandas sakotnējo izskatu. |
|
Delete |
Izdzē iezīmēto pogu vai komandu no rīku rindas, kura ta atrodas palaik. |
|
Name |
Name ailītē var ierakstīt attiecīgas pogas nosaukumu. |
|
Copy Button Image |
Nokopē iezīmētas pogas attēlu. |
|
Paste Button Image |
Dublē nokopētas pogas attēlu. |
|
Reset Button Image |
Atjauno pogas sakotnējo izskatu. |
|
Edit Button Image |
Iespēja rediģēt pogas attēla izskatu dialoga loga Button Editor.
Picture lodziņa klikķinot ar peli lauciņos, var mainīt attēla izskatu, Colors daļa izvēlas krasu ar kadu stradat, kur Erase pamatkrasa (dzēst), Move daļa, klikķinot uz bultiņam, attēls parvietosies noradītaja bultiņas virziena. Preview daļa skatams parveidota attēla paraugs. |
|
Change Button Image |
No piedavata saraksta izvēlas citu pogas vizualo izskatu. |
|
Default Slyle |
Redzama pogas bildīte un novietojot peles kursoru uz tas, paradas tas nosaukums angļu valoda. o nosaukumu jūs varat arī izveidot latviski, nomainot tekstu Name ailītē. |
|
Text Only (Always) |
Pogas vieta vienmēr redzams tas nosaukums. |
|
Text Only (In Menus) | |
|
Image and Text |
Poga redzama ka bildīte ar paskaidrojumu angļu valoda (ja tas nav mainīts), jeb tas nosaukumu. Japiebilst gan, ka o veidu nevajadzētu izmantot parak daudzam pogam, jo teksts aizņem daudz vietas. |
|
Begin a Group |
Pirms izvēlētas pogas tiks sakta atseviķa rīku rindas pogu daļa, kas tiks atdalīta no parējam ar vertikalu svītriņu. |
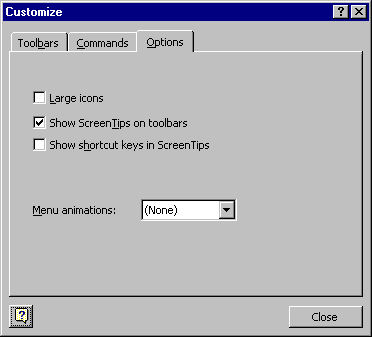
Progrmmēana jeb darbs ar Macro komandam ir iespēja
Makros izveide
![]()
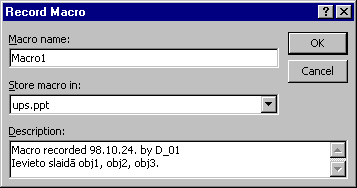
![]()
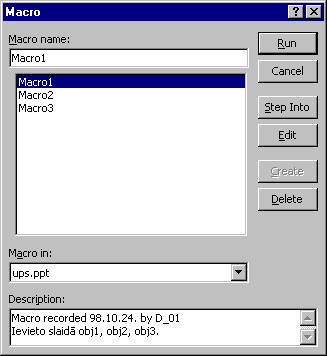
Ievietot ta saucamo galveni (Header) un kajeni (Footer), jeb lappuses augējo un apakējo kolontitulus iespējams darbojoties ar Handout Master etalonu, vai arī no View komandkartes izvēloties Header and Footer. aja gadījuma atveras dialoga logs Header and Footer ar divam iedaļam Slide un Notes and Handouts.
Lodziņa Preview, kas atrodas labaja apakēja stūrī redzams, kuras daļas ir atzīmētas. Parauga atzīmētas ir visas daļas, līdz ar to visi trīs lauciņi ir pilni, bet, ja viena no daļam netiek atzīmēta, tad attiecīgais lauciņ ir tuks.
Pirma iedaļa attiecas uz visiem slaidiem, bet otra tikai uz piezīmēm un
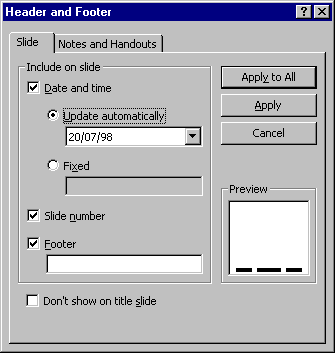
Date and Time |
- datuma un laika ievietoanai: Update automatically no piedavata datumu un laiku formatu saraksta izvēlas vienu un ada formata slaidu izdrukas paradīsies tas dienas datums, kura tiek drukats, Fixed ailītē jaieraksta teksts, kuru vēlaties redzēt katra slaida apakēja kreisaja stūrītī. |
|
Slide number |
- attiecīga slaida numurs pēc kartas. |
|
Footer |
- ailītē ieraksta tekstu, kas būs katra slaida apakēja labaja stūrī. |
|
Atzīmējot Dont show on title title tiek noradīts, ka iem parametriem nav japaradas pirmaja slaida. |
|
Nospieot Apply to All, izdarītas izmaiņas tiek apstiprinatas visos slaidos. Ar Apply tas tiek apstiprinatas tikai viena slaida.
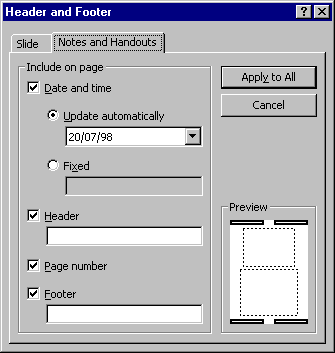
Date adn Time |
- datuma un laika ievietoanai: Update automatically no piedavata datumu un laiku formatu saraksta izvēlas vienu un ada formata slaidu izdrukas paradīsies tas dienas datums, kura tiek drukats, Fixed ailītē jaieraksta teksts, kuru vēlaties redzēt katra slaida augēja labaja stūrītī. |
|
Header |
- ailītē ieraksta tekstu, kas būs katra slaida augēja kreisaja stūrī. |
|
Page number |
- attiecīga slaida numurs pēc kartas. |
|
Footer |
- ailītē ieraksta tekstu, kas būs katra slaida apakēja kreisaja stūrī. |
Izvēlas Edit pakartoto komandu Paste Special.
Atveras dialoga logs, kura janorada, kada veida vēlaties dublēt kopēto objektu.
Nospie OK.
![]()
![]()
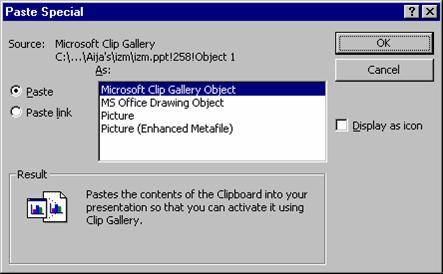
Aiz varda Source seko kopēta objekta pilna adrese.
As ailē redzam im objektam piedavatas iespējas ka tikt dublētam.
Result daļa ir komentari angļu valoda izvēlētajam veidam As saraksta.
Ja atzīmē Display as icon, attiecīgais objekts tiek dublēts ka ikona.
No Edit komandkartes izvēlas Paste as Hyperlink komandu un tiek izveidota saite uz kopēto objektu.
No File komandkartes izvēlas komandu Page Setup.
Atveras dialoga logs Page Setup, kura jaatzīmē nepiecieamie parametri.
Nospie OK.
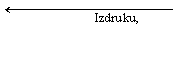
![]()
![]()
![]()
![]()
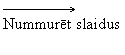
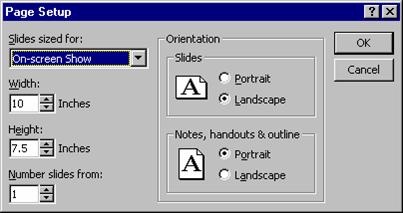
Iespējamas orientacijas:
Portrait vertikalais novietojums, jeb portretorientacija,
Landscape horizontalais novietojums, jeb ainavorientacija.
Slides sized for saraksta izvēlieties nepiecieamo slaidu izmēru. Automatiski piedavatais ir On-screen Show.
Ja
nospie standarta rīku rinda pogu ![]() , tad tiek izdrukats izvēlētais slaidu
komplekts, bet, izvēloties File pakartoto komandu Print,
uz ekrana paradas dialoga lodziņ Print, kura var precizēt slaidu komplekta satura
izdrukaanas iespējas.
, tad tiek izdrukats izvēlētais slaidu
komplekts, bet, izvēloties File pakartoto komandu Print,
uz ekrana paradas dialoga lodziņ Print, kura var precizēt slaidu komplekta satura
izdrukaanas iespējas.
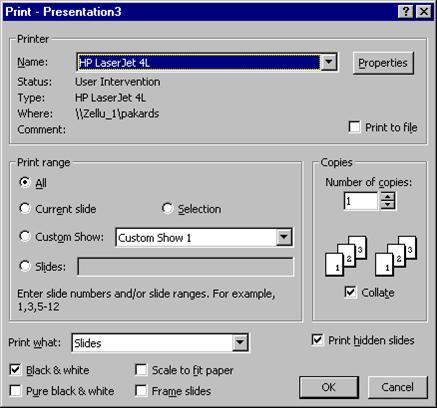
Printer daļa ir informacija par drukas iekartu. Atzīmējot Print to file, tiek noradīts, ka Nospieot Properties pogu, iegūsiet iespēju raksturot drukas iekartas parametrus.
Print Range daļa norada drukajamo apgabalu:
All visu;
Current slide pareizējo slaidu;
Selection iezīmētos slaidus;
Custom Show izveidoto demonstrējumu, no saraksta izvēloties attiecīgo nosaukumu;
Slides noteiktus slaidus, tie janorada sekojoa pieraksta 1,2,5-8.
Copies daļa, Number of copies ailītē ievada izdrukajama dokumenta kopiju skaitu. Collate rūtiņu atzīmē, ja vēlas, lai nakama kopija tiktu izdrukata tikai tad, kad viss dokuments jau ir izdrukats.
No Print what saraksta izvēlas, ko drukat tikai tekstu, slaidus, noteiktu skaitu slaidu viena lapa, komentarus un piezīmes.
Black&White
Pure black&white
Scale to fit paper
Frame slides
Print hidden slides drukat arī apslēptos slaidus.
|
Politica de confidentialitate | Termeni si conditii de utilizare |

Vizualizari: 1147
Importanta: ![]()
Termeni si conditii de utilizare | Contact
© SCRIGROUP 2025 . All rights reserved