| CATEGORII DOCUMENTE |
| Bulgara | Ceha slovaca | Croata | Engleza | Estona | Finlandeza | Franceza |
| Germana | Italiana | Letona | Lituaniana | Maghiara | Olandeza | Poloneza |
| Sarba | Slovena | Spaniola | Suedeza | Turca | Ucraineana |
DOCUMENTE SIMILARE |
|
PowerPoint piedava vairakus
reīmus, kados stradat ar slaidiem. Katram no tiem ir savas
priekrocības. Iegūt tos varat no View
izvēlnes vai arī slaida apakēja kreisaja
stūrī parskata rīku rindas kreisaja mala
atrodoos podziņu ![]() palīdzību:
palīdzību:
|
Slide View |
Slide View reīma jūs vienlaicīgi varat stradat tikai ar vienu slaidu. Ir iespējams ierakstīt tekstu, nomainīt slaida maketu (Slide Layout), veidot grafikus, zīmēt kontūras ka arī ievietot objektus no citam programmam. |
|
|
|
|
|
aja reīma jūs uzsakat stradat ar trim rīku rindam formatu, standartu un zīmēanas rīku rindam. Parvietoties no slaida uz slaidu iespējams ar bīdņu palīdzību.
|
Outline View |
Outline View reīma jūs stradajat tikai ar tekstu. Tas ir ļoti piemērots atrai informacijas ievadīanai un sadalīanai pa slaidiem. Vislabakais veids ka secīgi un mērķtiecīgi sadalīt tekstu pa slaidiem. Iespējams apskatīt gan noformatētu, gan parastu tekstu, ka arī stradat tikai ar virsrakstiem. |
|
|
|
![]()
aja reīma paradas jauna rīku
rinda Outlining rīku rinda, kuru
turpmak ta arī sauksim. Labaja augēja
stūrī jūs redzat informatīvu lodziņu Color, kura apskatams
miniatūrs slaida kopskats.
Outlining rīku rinda paradas automatiski tikko esam Outline View reīma un palīdz darba ar daudzlīmeņu sarakstu. Parasti Outline rīku rinda atrodas kreisaja mala
![]()
|
Piemērs. Visas darbības tiek veiktas ar iezīmēto tekstu secīgi viena pēc otras. |
|
||
|
|
Promote |
Paaugstina par vienu līmeni. |
|
|
|
Demote |
Pazemina par vienu līmeni. |
|
|
|
Move Up |
Parvieto uz augu. |
|
|
|
Move Down |
Parvieto uz leju. |
|
|
|
Collapse |
Saaurina saraksta vienu punktu. |
|
|
|
Expand |
Izple saaurinatu saraksta punktu. |
|
|
|
Collapse All |
Saaurina visu sarakstu. |
|
|
|
Expand All |
Izple visu sarakstu. |
|
|
|
Show Formatting |
Ieslēdz/izslēdz teksta noformējumu. |
|
|
Slide Sorter View |
Slide Sorter View redzamas visu slaidu miniatūras kopa ar grafisko un tekstualo informaciju. eit jūs varat apskatīt slaidu izkartojumu un mainīt to. aja reīma ērti noradīt slaidu parejas efektus un laika sadalījumu, ka arī dublēt, dzēst, paslēpt un parvietot slaidus. |
|
|
|
Slaidu iezīmē, uzklikķinot uz ta. Lai iezīmētu vairakus slaidus, japietur nospiests Shift taustiņ, klikķinot uz tiem. Katra slaida apakēja daļa redzam ta numuru pēc kartas labaja pusē un norises laiku, ja tas ir noteikts kreisaja pusē. aja reīma tiek piedavata vēl viena rīku rinda Slide Sorter rīku rinda.
![]()
Pirmaja ailītē izvēlas slaida paradīanas efektu, parauga redzam No Transition, kas nozīmē bez efekta. No saraksta izvēlieties kadu no piedavatajiem efektiem. o pau var izdarīt Slide Transition dialoga loga.
Otraja ailītē parauga ir No Effect, tatad arī bez efekta. eit tiek noradīts vai mainīts slaida animacijas veids. Ar to jasaprot skaņu, teksta un objektu efektu. To pau var izdarīt, izmantojot Custom Animation dialoga loga piedavatas iespējas.
|
|
Slide Transition |
Atveras dialoga logs Slide Transition un atliek noradīt nepiecieamos parametrus. |
|
|
|
Hide Slide |
Iezīmētais slaids tiek paslēpts, t.i., tas netiek demonstrēts. |
|
|
|
Rehearse Timings |
Lai noteiktu katra slaida demonstrēanas laiku, izdevīgi izmantot o iespēju. Nospieot o pogu, slaidi tiek demonstrēti Slide Show reīma un ir redzams logs Rehearsal.
Kreisaja pusē redzamais laiks ir visa slaidu komplekta kopējais demonstrēanas laiks, labaja ailītē pareiz demonstrējama slaida norises ilgums. o laiku var rediģēt arī, ieklikķinot ailītē un ievadot citu laiku. Repeat poga ļauj atkartot pareizēja slaida demonstraciju, nakama poga ļauj apstadinat demonstrēanas procesu. Lai turpinatu, ta janospie atkartoti. Klikķinot uz pogas ar bultiņu, parejam pie nakamas darbības. |
|
|
|
Summary Slide |
Iespēja izveidot kopsavilkuma slaidu. Jaiezīmē visi slaidi, kuru virsraksti tiks izmantoti kopsavilkuma un janospie ī poga. Izveidota kopsavilkuma slaids paradīsies pirms pirma iezīmēta slaida. |
|
|
|
Show Formatting |
Lai redzētu slaidu saturu arī Slide Sorter reīma, ai pogai jabūt ieslēgtai. To var izslēgt, uzklikķinot uz tas. |
|
|
Zinaanai. |
Lai
apskatītu kada slaida paradīanas animacijas
efektus, jums atliek tikai uzklikķinat uz |
||
|
Notes Page View |
eit jūs varat ierakstīt komentarus, kas būtu nepiecieami slaidu demonstrēanas laika. Runataja piezīmes var pierakstīt jebkuram slaidam vai arī visam komplektam. Notes Page View reīma jūs varat zīmēt un rakstīt tiei tapat ka to darat Slide View reīma. |
|
|
|
Redzama lapa sastav no divam daļam. Augēja daļa samazinats slaida attēls, apakēja vieta jūsu komentariem.
|
Slide Show |
Slide Show reīma jūs varat apskatīt slaidus ka elektronisku demonstrējumu pie sava datora. Katrs slaids aizņem visu ekranu. eit var redzēt visus jūsu uzstadītos animacijas efektus. Slaidi mainas pēc peles klikķa vai Enter nospieanas, ja nav uzstadīts noteikts laiks. |
|
|
|
Jums ir iespēja arī izveidot atseviķas demonstracijas, kuras tiek izmantoti slaidi no jūsu slaidu komplekta, noteikta secība un skaita. im nolūkam izvēlieties no Slide Show pakartotas komandkartes Custom Shows komandu. Atvērsies dialoga logs, kura Custom shows ailē redzam jau izveidoto demonstraciju nosaukumus, ja tadas ir.
Apskatot slaidus Slide Show reīma, izmantojot konteksta komandkarti var veikt daadas darbības pierakstīt kadus komentarus, parvietoties pa slaidiem, pievienot savas piezīmes u.c.
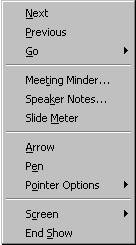
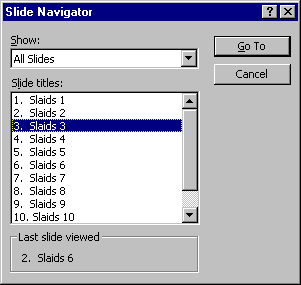
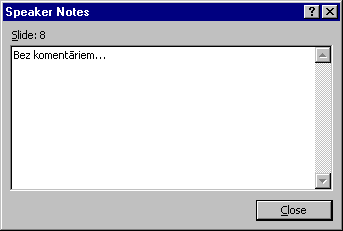
|
Zinaanai. |
Microsoft PowerPoint dokumentus iespējams demonstrēt arī gadījuma, ja jūsu datora nav paas programmas. im nolūkam izmanto PowerPoint Viewer. |
Kad dokuments pabeigts, biei vien ir nepiecieams to parsūtīt uz citu disku vai direktoriju, vai arī saglabat apskatīanai pie cita datora. im nolūkam izmanto Pack and Go komandu no File komandkartes. Tiks atvērts ta saucamais burvis Pack and Go Wizard. Noradot nepiecieamos parametrus katra solī jūsu darbs tiks dublēts noradītaja diska vai direktorija.
|
|
Kreisaja pusē atzīmē soli, ar kuru vēlas turpinat, vai arī pakapeniski izpilda visus soļus, pēc katra spieot Next. |
|
|
Kuru slaidu komplektu vēlaties paketēt? Active presentation palaik atvērto dokumentu, Other presentation citu dokumentu. Ailītē ieraksta pilnu a dokumenta atraanas vietas adresi. To var izdarīt arī ar Browse pogas palīdzību, atrodot vajadzīgo failu aja dialoga loga un nospieot OK. |
|
|
Uz kuru disku failu parkopēt? A: drive uz A disku, jeb disketi, B: drive uz B disku, Choose destination uz citu disku vai direktoriju. aja ailītē janorada diska atraanas vieta, vai nu ierakstot adresi, vai nospieot Browse pogu un atrodot vajadzīgo disku aja dialoga loga. |
|
|
Jums tiek piedavata iespēja pievienot arī failus, uz kuriem ir izveidotas saites jūsu dokumenta, ka arī izmantotas burtu garnitūras. Include linked files iekļaut arī failus, uz kuriem ir saites. Embed True Type fonts ievietot burtu garnitūras. |
|
|
Lai varētu demonstrēt slaidu komplektu arī pie datora, kura nav instalēta Microsoft PowerPoint programma, iespējams iekļaut paketē arī parlūkprogrammu. Dont include the Viewer neiekļaut parlūkprogrammu, Viewer for Windows 95 or NT parlūkprogramma, derīga Windows 95 vai NT lietotajiem. |
|
|
Nospieot Finish, Microsoft PowerPoint paketēs failus uz jūsu noradīto disku. Ja faila tiek izdarītas izmaiņas, tad Pack and Go Wizard jaatkarto vēlreiz. |
Pack and Go Status informatīvais lodziņ informē jūs par palaik notiekoajam darbībam.
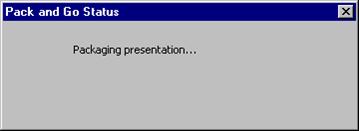
Kad ir paradījies Microsoft PowerPoint informatīvais logs, kas informē par to, ka paketēana ir pabeigta, atliek tikai nospiest pogu OK.
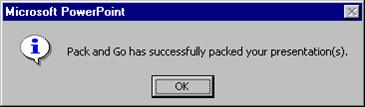
Slide Show komandkartē izpilda Custom Show komandu.
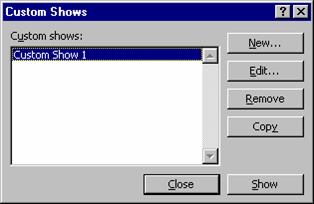
|
New |
Izveidot jaunu demonstraciju. Atvērsies dialoga logs Define Custom Show.
Slide show name ailītē ieraksta demonstracijas nosaukumu, vai atstaj piedavato. Slides in presentation ailē ir visu to slaidu saraksts, kuri ietilpst pareizēja slaidu komplekta. Iezīmē vienu vai vairakus slaidus, kurus vēlies redzēt jaunaja demonstracija un nospied pogu Add. Vairakus slaidus vari iezīmēt, pieturot taustiņu Ctrl. Iezīmētie slaidi saraksta veida tagad redzami Slides in Custom show ailē sanumurēti tada secība, kada jūs tos izvēlējaties. o secību iespējams mainīt pēc saviem ieskatiem. Iezīmē slaidu, kuru vēlas parvietot un, klikķinot uz labaja pusē redzamajam bultiņam, parvieto to attiecīgi vai nu uz augu, vai leju. Lai atteiktos no kada slaida demonstracija, to iezīmē un nospie pogu Remove. |
|
Edit |
Atveras dialoga logs Define Custom Show, kuru tikko apskatījam. Izdariet nepiecieamas izmaiņas un nospiediet OK. |
|
Remove |
Iezīmēta demonstracija tiks dzēsta. |
|
Copy |
Saraksta paradīsies iezīmēta demonstracijas kopija. |
|
Close |
Aizvērt dialoga logu. |
|
Show |
Apskatīt iezīmēto demonstraciju. |
Slide Transition iespējas tiek izmantotas, lai noteiktu slaidu paradīanas veidus, tiem mainoties, ka arī laiku, kada viens slaids nomaina otru. Piemēram, jūs varat izveidot slaidu komplektu, kura slaidi viens pēc otra paradas parklajoties pari iepriekējam automatiski pēc noteikta skaita sekunu. No Slide Show komandkartes izvēlas komandu Slide Transition. Pogu nozīme:
Apply to All |
- izveidoto stilu apstiprinat visam slaidu komplektam, |
|
Apply |
- izveidoto stilu apstiprinat vienam slaidam, |
|
Cancel |
- aizvērt dialoga logu, neizdarot nekadas izmaiņas. |
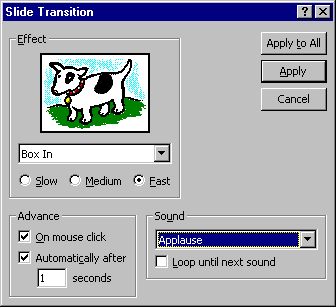
Effect daļas ailītes saraksta izvēlieties efektu, ka arī ta norises atrumu:
Slow- lēni,
Medium vidēji atri,
Fast atri.
Augēja rūtiņa variet apskatīt ka jūsu izvēlētais efekts darbojas.
Advance daļa, noradot slaidu maiņas kartību, ir divas iespējas:
On mouse click pēc peles klikķa,
Automaticaly after pēc noradīta skaita sekunu.
Sound ailītē izvēlieties skaņas efektu. Ja atzīmēsiet Loop until next sound rūtiņu, skaņa turpinasies līdz to nomainīs nakama skaņa.
Izpilda komandu Set Up Show no Slide Show komandkartes.
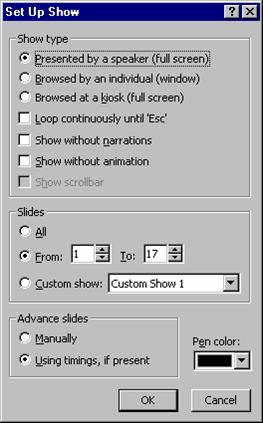
Show type iedaļa pogas norada, kada veida slaidi tiks demonstrēti. Atkarība no īs izvēles rūtiņas var būt neaktīvas (pelēkas).
Presented by a speaker (full screen) tiek demonstrēts ar komentētaju (pa visu ekranu).
Browsed by an individual (window) tiek demonstrēts atseviķa loga ar iespēju izmantot Web rīku rindu.
Browsed at a kiosk (full screen) tiek demonstrēts bez papildus iespējam līdz brīdim, kad tiek nospiests Esc taustiņ.
Loop continuously until Esc turpinas līdz taustiņa Esc nospieanai.
Show without narration demonstrē bez stastījuma.
Show without animation demonstrē bez animacijas efektiem.
Show Scroolbar nepiecieamības gadījuma ir bīdņi.
Slides iedaļa nosaka, kurus slaidus demonstrēt:
visus (All),
no (From) noteikta slaida līdz (To) kadam slaidam attiecīgajas ailītēs ievada slaidu numurus,
vai jau izveidotu secīgu demonstraciju (Custom show) izvēlas no saraksta.
Advance Slides iedaļa norada slaidu maiņas kartību:
Manually pēc taustiņa Enter nospieanas vai peles klikķa,
Using timings, if present - pēc noteikta laika, ja tads ir uzstadīts.
Pen color izvēlas rakstama krasu no piedavatas paletes. More Colors atveras dialoga logs Colors, kuru mēs jau pazīstam.
|
Politica de confidentialitate | Termeni si conditii de utilizare |

Vizualizari: 1103
Importanta: ![]()
Termeni si conditii de utilizare | Contact
© SCRIGROUP 2025 . All rights reserved