| CATEGORII DOCUMENTE |
| Bulgara | Ceha slovaca | Croata | Engleza | Estona | Finlandeza | Franceza |
| Germana | Italiana | Letona | Lituaniana | Maghiara | Olandeza | Poloneza |
| Sarba | Slovena | Spaniola | Suedeza | Turca | Ucraineana |
DOCUMENTE SIMILARE |
|
Word Dokumenta Veidošana

I.
Teksta ievads, rediģēšana un formatēšana.
1.Parvietošana, kopēšana, nodzēšana un formatēšana lietojot standarta un formatēšanas rīkjoslu komandpogas:
Piemēri (uzrakstam teikumu, nokopējam, izdaram formatējumus):
Teksts latviešu valoda. TIKKAI LIELIE BURTI Simboli:©β®∑. Teksts latviešu valoda.
Teksts latvieši valoda Bold Teksts latviešu valoda Italic Teksts latviešu valoda Pasvītrots.
Iepazīstam tastatūru parslēgšanu uz
dažadu valodu teksta ievadu ar taustiņiem: kreisais Alt+Shift,
piemēram:
Ņaźńņ ķą šóńńźiģ ’ēčźa. Parslēdzoties uz vacu tastatūru,
atrodam īpašos vacu burtus ÖÖ ÄÄ
ÜÜ ß. Talak rindkopas līdzinajuma (pa
kreisi, centra un pa labi). Piemēri:
TIKAI LIELIE BURTI līdzinajums pa labi.
TIKAI LIELIE BURTI rindkopas centrējums.
TIKAI LIELIE BURTI - līdzinajums pa kreisi.
2.Fontu formatēšana Formatēt/ Fonts
Jaiepazīstas ar visam fontu formatēšanas iespējam. Piemēri:
Times New Roman,
Regular Times New
Romann
Regular.
3.Rindkopas formatēšana: Formatēt/ Rindkopa
Piemēri ar līdzinajuma, atkapes, atstarpes, rindstarpas formatējumiem un sakuma burta nolaišanas formatējumiem
Formatēt/ Nolaist sakumburtu
Varam izveidot specialu pirmo rindkopas burtu, izvēlēties atkapes,atstarpes, rindstarpas un pirmas rindkopas rindas atkapi, arī rindkopas sadalīšanu vai nedalīšanu, parejot uz jaunu lapu. Rindkopas formatējums būs spēka līdz jauna formatējuma noteikšanai. Japrot parvietot rindkopas sakuma un beigu vietu atkapi, ka arī pirmas rindas atkapi izmantojot horizontalas mērjoslas robežstabiņus.
4.Formatējums Aizzīmes un nummeracija Formatēt/ Aizzīmes un nummeracija
Aizzīmes tiek ieliktas, izvēloties pirmaja sadaļa Ar aizzīmēm attiecīga izskata aizzīmi.
Aizzīmes tiek ieliktas rindkopas pirmas rindas sakuma. Jaiepazīstas ar visam iespējam, ko piedava poga Pielagot: aizzīmju rakstzīmes un fontu izvēli, atkapes iestatījumus.
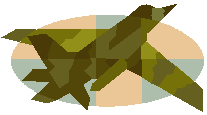 Ērti ieslēgt un izslēgt
aizzīmes var lietojot komandpogu Formatēt
aizzīmes noklusējumu formatēšanas rīkjosla.
Ērti ieslēgt un izslēgt
aizzīmes var lietojot komandpogu Formatēt
aizzīmes noklusējumu formatēšanas rīkjosla.
A. Rindkopu numeracija. Šads režīms ļauj automatiski sanumurēt rindkopas izvēlētaja numurēšanas varianta. Iespējams sakt numurēšanu no jauna vai turpinat iepriekšējo numurēšanu šaja dokumenta.
B. Izvēlēties numurēšanas režīmu otraja sadaļa Numurēts un papildus iespējas, nospiežot pogu Pielagot
C. Jaiepazīstas arī ar daudzlīmeņu numurēšanas iespējam sadaļa Strukturēts numurēts. Atslēgt
vai pieslēgt numurēšanas režīmu var ar komandpogu Formatēt numura noklusējumu formatēšanas rīku josla.
5. Teksta un lapas apmales un ēnojumi
|
Formatēt/ Apmales un ēnojums/ Apmales. Neaizmirstiet atlasīt vajadzīgo dolumenta apgabalu rindkopu, sekciju vai citu daļu. (Word 2000 bija svarīgi aiz ieramējama teksta atstat vismaz vienu teksta rindu ( vai tukšu rindu! ), lai varētu ielikt kursoru arpus ramīša un turpinat rakstīt tekstu bez ramīša). Jaiepazīstas ar piedavatajam iespējam. Var izveidot ramīti arī apkart lappusei Lappuses apmale. Ramītis ap lapu darbojas dokumenta sekcijas robežas. Viena sekcija nevar būt dažadi ramīši un lapas bez ramja. |
6.Teksta formatējums slejas Formatēt/Slejas
Piemēram, teksts trīs slejas
Ta paša teksta kopija cita formatējuma ( 2.slejas ar atdalošo līniju un citu līdzinajumu):
 Un Dievs radīja velvi un šķīra ūdeņus,
kas zem velves, no ūdeņiem virs velves. Un ta tapa.
Un Dievs radīja velvi un šķīra ūdeņus,
kas zem velves, no ūdeņiem virs velves. Un ta tapa.7.Tabulas veidošana zīmēšanas režima Tabula/Zīmēt tabulu
Nodarbību kavējumi
|
Numurs pēc kartas |
Nosaukums |
I cet. |
II cet. |
III cet. |
IV cet. |
||||||||
|
Janvaris |
Februaris |
Marts |
Aprīlis |
Maijs |
Jūnijs |
Jūlijs |
Augusts |
Septembris |
Oktobris |
Novembris |
Decembris |
||
|
I kurss | |||||||||||||
|
II kurss | |||||||||||||
|
III kurss |
| ||||||||||||
|
IV kurss | |||||||||||||
|
Makslas nodaļa | |||||||||||||
8.Tabulas izveide, izmantojot Tabula/Iespraust/Tabula, tas noformēšana un skaitļu summēšana:
|
Vards |
I |
II |
III |
IV |
Kopa |
|
Janis | |||||
|
Pēteris | |||||
|
Karlis | |||||
|
Kopa |
9.Diagrammas izveide pēc dokumenta tabulas datiem
Iespraust/Objekts/Microsoft Graph Diagramma Ja dokumenta netiek veidota tabula ar datiem, varam izmantot Iespraust/Attēls/Diagramma un aizpildīt piedavato datu lapu kuras dati tiks attēloti diagramma. Piemērs ar datiem no pēdējas tabulas:

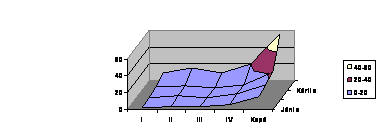
II Dokumentu drukašana
1.Drukašanas parametru izvēle
Fails/Drukat Visu atsevišķu lapu vai vairaku, pēc kartas sekojošu, lapu drukašana, vairaki dokumenta eksemplari, eksemplaru kartošana. Varam izveidot divas vai vairakas teksta lapaspuses uz vienas lappuses. Pirms drukat parasti javeic lapas iestatījums Fails/Lappuses iestatīšana parbaude un korekcija, piemales un spoguļpiemales, ja apdrukasim lapas abas puses. Lai izdrukatu dokumentu ar parastu printeri apdrukajot papīru no abam pusēm jalieto spoguļpiemales un vispirms jaizdruka visas lapas ar neparu nummuriem. Tad izdrukatas lapas sakartojam pareizaja secība un ievietojam padevē ar neapdrukato pusi uz augšu (atkarīgs no printera tipa) un liekam izdrukat dokumenta lapas ar paru numuriem.
JAIEGAUMĒ! Ta ka dokumenta izdrukašana saistīta ar papīra un pulvera (tintes) patēriņu, vienmēr pirms drukašanas komandas izvēles jaatver dokumenta Drukas priekšskatījums un japarliecinas par pareizu teksta izvietojumu uz papīra lapam, papīra orientaciju, piemalēm, lappušu numeraciju un kopskatu (piemēram, jaizdzēš nevajadzīgas tukšas lapas). Ja visas kļūdas novērstas, jaievieto papīra padevē papīrs un tikkai tad jaizvēlas drukašanas komanda. Praktisks piemērs būs gatava 3. praktiska darba izdrukašana iesniegšanai pasniedzējam.
2. Drukašana ar
tīkla printeri
Drukajot ar koplietošanas printeri japrot apskatīt
drukašanas rindu, apturēt dokumenta drukašanu (pauze,
atcelšana), printera atmiņa iesūtīta dokumenta
izdzēšanu, izslēdzot printeri.
III Papildus iespējas darba ar redaktoru.
|
Vards |
I |
II |
III |
IV |
Kopa |
|
Janis | |||||
|
Pēteris | |||||
|
Karlis | |||||
|
Kopa |
Iespraust rami. Varam arī izdarīt formatējumus. Blakus ir ievietota tabula no ieprieksējas lapas
Un iestadīta teksta applūšana. Izvēloties objekta izvēlnē komandu Formatēt rami, varam izdarit dažadus novietojuma formatējumus.
Izvēlnē Tabula ir atrodama datu kartošanas komanda Kartot...,kura lauj veikt datu kartošanu pēc vairakiem parametriem.
Ar Formatēt/Tabulatori varam izveidot, tabulai
lidzīgu, slejas formatētu tekstu, izvēloties katra sleja
vēlamo skaitlu novietojumu ar lidzinajumu no kreisas vai
labas puses, centrējumu vai decimalzīmes
līdzinajumu.
Labas puses Centrējums Decimalais Kreisas puses
Līdzinajums līdzinajums līdzinajums
12345 25 4,789 1,345
21 54321 345,2 56778,32
1,34 7 22,87 0,00358

3.WORD iespējas uzrakstu veidošana uz aploksnēm un dažadam uzlīmēm
Rīki/Vēstules un pasta sūtījumi/Aploksnes un uzlīmes
Jaiepazīstas ar piedavatajam sagatavēm un to formatiem.
Atseviškas uzlīmes un veselas lapas izveidošana. Vizīt-
Kartes un darbinieka kartes veidošana. Piemēra izveidot
savu
vizītkartes paraugu,izmantojot Word rīkus.
4.Dokumenta struktūrskats un darbs ar riku joslas komandam. Skats/Struktūrskats
Dod iespēju
sakartot dokumenta struktūru, veidojot daudzlimeņa virsrakstus ar
atškirīgu formatējumu,mainīt virsrakstu
līmeņus,izmantojot rīku joslas pogas.
Pēc daudzlīmeņu virsrakstu struktūras sakartošanas var automatiski izveidot satura radītaju kura iekļauti šie virsraksti. Jaizveido jūsu 3. praktiska darba 2 līmeņu struktūra, pielietojot 1. un 2. līmeņa virsrakstus, lai varētu automatiski izveidot parauga redzamo satura radītaju.
5. Satura radītaja izveidošana un atsauces
Iespraust/Atsauces/Alfabētiskie un satura radītaji Lai varētu izveidot satura radītaju, dokumenta teksta jaizmanto dažadu lēmeņu virsrakstu un parasta teksta stili. Šie virsraksti tiek ievietoti satura radītaja un automatiski uzradīti attiecīgie lapu nummuri. Pirms satura sastadīšanas teksta kursors janovieto satura atrašanas vieta dokumenta. Lai dokumenta izveidotu atsauci, vispirms teksta kursors janovieto šaja teksta vieta. Tad jaizpilda komanda Iespraust/Atsauce/Vēre Jaizpēta pieejamie iestatījumi.
6.WORD uzstadījumi
Rīki/Opcijas un Rīki/Pielagot Jaiepazīstas ar teksta redaktora WORD pamat uzstadījumiem. Rīku joslu parvietošana, pievienojot jaunas vai aizvacot esošas komandu pogas. Varam izveidot jaunu rīku joslu, kurai tad pievienot vēlamas komandu pogas.
7.Ekrana redzamo objektu ievietošana dokumenta.
Alt + Print Screen un Ielīmēt. Monitora ekrana redzama augšēja loga iekopēšana dokumenta. Attēlu rīku joslas komandu lietošana: attēlu kontrasta un spožuma mainīšana, Teksta applūšanas uzstadījumi, attēla apgriešana.
8.Zīmēšanas rīku joslas iespējas:
Līniju un figūru veidošana, iekrasošana, ēnojumi, telpiskie efekti, apgaismojums, rotacija. Spe-cialo figūru ievietošana dokumenta un formatēšana, teksta applēšana apkart ievietotajiem objektiem. Tekstlodziņa izmantošana, ramīša līnijas formatējumi, teksta ievietošana figūras. Atēlu sagrupēšana un atgrupēšana.
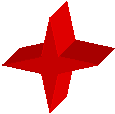
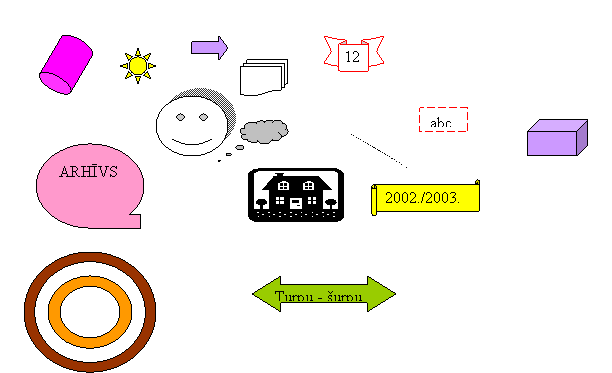
Pielikums
Praktiskaja darba veido titullapu un piemērus par Word komandu lietošanu līdzīgi paraugam (1-7 lpp.). Piemēru veidošana izmantoto tekstu (realu tekstu ar vardiem, teikumiem no gramatas vai paša sacerētu nevis atsevišķus burtus, simbolus) un attēlus brīvi izvēlas students. Japielieto vismaz 2 virsrakstu līmeņi un no tiem automatiski jaizveido saturs.
Teksta ievads. Darba sakuma kursors atrodas pirmas rindas sakuma. Teksta redaktora ekrana rindas garums un mērjoslas ir izgaismots gaiša krasa. Ievadot tekstu, jaievēro daži visparīgi noteikumi:
o pirms ievada garaku tekstu, kuram ir noteiktas noformējuma prasības, tas pielieto lappuses iestatījumos un teksta un virsrakstu un stilu izveidošana. Rakstot attiecīga līmeņa virsrakstu, vispirms iestada izveidoto stilu. Pēc virsraksta ievada nospiež taustiņu Enter;
o burtus ar garumzīmēm un mīkstinajuma zīmēm iegūst, pirms burta nospiežot un atlaižot noteiktu taustiņu, kas ir atkarīgs no datora izmantojamas latviskošanas programmas;
o ievadot tekstu, nav jarūpējas par pareju uz jaunu rindu, jo teksta redaktors šo darbu veic automatiski;
o ievadamaja teksta parasti ir izteikta nevis viena, bet vairakas domas. Lai izceltu katru atsevišķu domu, tekstu dala rindkopas. Lai saktu jaunu rindkopu, janospiež taustiņš Enter;
o vardus teikuma un teikumus citu no cita atdala ar vienu atstarpi. Ja teikuma ir komati, tad komatu liek uzreiz aiz varda, bet pēc komata noteikti liek atstarpi. Domuzīmi no parēja teksta atdala ar atstarpēm. Tekstu, kas atrodas pēdiņas vai iekavas, no šīm zīmēm nedala. Pirms pēdiņam vaii iekavam un pēc tam veido atstarpi;
o vienu lielo burtu iegūst izmantojot taustiņu Shift;
o rakstot tekstu, kuru veido tikkai lielie burti, izmanto taustiņu Caps Lock;
o ja esat beiguši ievadīt tekstu, noteikti parejiet uz jaunu rindu! Tas novērsīs nevajadzīgas grūtības, kas var rasties vēlak, formatējot tekstu.
Darbs ar tabulu. Veidojot tabulas jaizpēta visas izvēles Tabula komandas un rīkjoslas Tabulas un apmales komandpogas. Pielietot ēnojumus, teksta novietojumu un virzienu šūna, rindu un kolonnu izkliedēšanu (vienadošanu, iespraust un izdzēst šūnu, rindu, kolonnu, tabulu.
Darbs ar attēliem Praktiskaja darba japarada prasme ievietot attēlus (Iespraust/Attēls), mainīt to izmērus un parvietot attēlus, sagrupēt un atgrupēt attēlus, iestatīt teksta aplaušanu (applūšanu) un pielietot attēla rīku joslas komandpogas:
Galvene,kajene. Jaizveido galvene un kajene lietojot Skats/Galvene un kajene, atbilstoši Pr.darba paraugam. Jaapgūst rīku joslas Galvene Kajene komandpogu izmantošana;
WordArt. Jaapgūst specialo uzrakstu WordArt veidošana, formatēšana un darbs ar rīku joslas komandpogu lietošana, teksta valodas izvēle, pareizrakstības parbaude un darbs pie kļūdu labošanas.
Rīku joslas. Protams, jaapgūst rīku joslu pieslēgšana/atslēgšana, standarta un formatēsanas rīku joslas komandpogu lietošana,teksta valodas izvēle,pareizrakstības parbaude un darbs pie klūdu labošanas.
|
Politica de confidentialitate | Termeni si conditii de utilizare |

Vizualizari: 2237
Importanta: ![]()
Termeni si conditii de utilizare | Contact
© SCRIGROUP 2025 . All rights reserved