| CATEGORII DOCUMENTE |
| Bulgara | Ceha slovaca | Croata | Engleza | Estona | Finlandeza | Franceza |
| Germana | Italiana | Letona | Lituaniana | Maghiara | Olandeza | Poloneza |
| Sarba | Slovena | Spaniola | Suedeza | Turca | Ucraineana |
DOCUMENTE SIMILARE |
|
ZĪMĒJAMO OBJEKTU VEIDOANA UN REDIĢĒANA - POWERPOINT
Objektu konstruēana
Lai uzzīmētu līniju:
ar peli uzklikķini uz ![]() (Line) pogas, kura atrodas Drawing pogu rinda,
(Line) pogas, kura atrodas Drawing pogu rinda,
peles kursors paradīsies krustiņa veida un jums atliek tikai zīmēt līniju glui ta pat ka jūs to darītu uz papīra,
fiksē peles kreiso pogu un velc līdz līnija ir vajadzīgaja garuma,
tagad atliek vairs tikai atlaist peles pogu un līnija gatava.
Lai uzzīmētu līniju noteikta leņķī, to velkot, japietur taustiņ Shift , ta Tev izdosies uzzīmēt līnijas 00, 150, 300, 450, 600, 750, 900 utt. leņķos.
Ja, zīmējot līniju, pieturēsi nospiestu taustiņu Ctrl, tad ta veidosies arī simetriski punktam no kura saki zīmēt.
Vienlaicīgi pieturot abus taustiņus (Shift un Ctrl), līnija veidojas simetriski sakuma punktam
Lai uzzīmētu bultu:
uzklikķini uz ![]() (Arrow) pogas,
(Arrow) pogas,
peles kursors paradīsies krustiņa veida un jums atliek tikai zīmēt bultu glui ta pat ka jūs to darītu uz papīra,
fiksē peles kreiso pogu un velc līdz bulta ir vajadzīgaja garuma,
tagad atliek vairs tikai atlaist peles pogu un bulta gatava.
Lai uzzīmētu bultu noteikta leņķī, to velkot, japietur taustiņ Shift , ta Tev izdosies uzzīmēt bultas 00,150,300,450,600,750,900 utt. leņķos.
Ja, zīmējot bultu, pieturēsi nospiestu taustiņu Ctrl, tad ta veidosies arī simetriski punktam no kura saki zīmēt.
Vienlaicīgi pieturot abus taustiņus (Shift un Ctrl), bulta veidojas simetriski sakuma punktam
Lai uzzīmētu taisnstūri:
ar peli uzklikķini uz
nakamas pogas, kura izskatas adi ![]() (Rectangle),
(Rectangle),
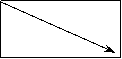
peles kursors paradīsies krustiņa veida un
atliek tikai zīmēt taisnstūri, ņemot vēra, ka to
saksi zīmēt no kreisa augēja stūra pa
diagonali vai nu uz leju, vai uz augu atkarība no ta uz
kuru pusi virzīsi peli.
fiksē peles kreiso pogu un velc pa diagonali uz augu vai leju,
tagad atliek vairs tikai atlaist peles pogu un taisnstūris gatavs.
Lai uzzīmētu kvadratu, to velkot, japietur taustiņ Shift
Ja zīmējot, pieturēsi nospiestu Ctrl taustiņu, tad taisnstūris veidosies simetriski attiecība pret sakuma punktu.
Vienlaicīgi pieturot abus taustiņus (Shift un Ctrl), kvadrats veidojas simetriski sakuma punktam
Lai uzzīmētu elipsi:
ar peli uzklikķini uz pogas ![]() (Oval),
(Oval),
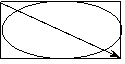
peles kursors paradīsies krustiņa veida un
atliek tikai zīmēt elipsi, ņemot vēra, ka to
saksi zīmēt no kreisa augēja stūra tai
apvilktajam taisnstūrim,
fiksē peles kreiso pogu un velc pa apvilkta taisnstūra diagonali uz augu vai leju,
tagad atliek vairs tikai atlaist peles pogu un elipse gatava.
Lai uzzīmētu riņķa līniju, zīmējot elipsi, japietur taustiņ Shift
Ja zīmējot, pieturēsi nospiestu Ctrl taustiņu, tad elipse veidosies simetriski attiecība pret sakumpunktu.
Vienlaicīgi pieturot abus taustiņus (Shift un Ctrl), riņķa līnija veidojas simetriski attiecība pret sakuma punktu.
Lai izveidotu teksta rami:
ar peli uzklikķini uz
nakamas pogas, kura izskatas adi ![]() (Text Box),
(Text Box),
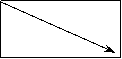
peles kursors paradīsies krustiņa veida un
atliek tikai zīmēt rami, ņemot vēra, ka to
saksi zīmēt no kreisa augēja stūra pa
diagonali vai nu uz leju, vai uz augu atkarība no ta uz
kuru pusi virzīsi peli,
fiksē peles kreiso pogu un velc pa diagonali uz augu vai leju,
paradīsies taisnstūris ar mirgojou kursoru iekpusē,
ieraksti nepiecieamo tekstu un teksta ramis gatavs.
Lai teksta rami uzzīmētu ka kvadratu, to velkot, japietur taustiņ Shift
Ja zīmējot, pieturēsi nospiestu Ctrl taustiņu, tad tas veidosies simetriski attiecība pret sakuma punktu.
Vienlaicīgi pieturot abus taustiņus (Shift un Ctrl), teksta ramis veidojas simetriski sakuma punktam ka kvadrats.
|
Zīmējums |
Pieturot taustiņu Shift |
Pieturot taustiņu Ctrl |
|||||||||||||||||
|
| |||||||||||||||||||
|
| |||||||||||||||||||
|
| |||||||||||||||||||
|
| |||||||||||||||||||
|
X x X TextBox TextBox TextBox |
Darbs ar WordArt
WordArt izmantoanai, izvēlies ![]() (Insert WordArt) pogu, nepiecieamo
veidu, ieraksti savu tekstu YOUR TEXT
HERE vieta, formatējot to atbilstoi saviem ieskatiem.
(Insert WordArt) pogu, nepiecieamo
veidu, ieraksti savu tekstu YOUR TEXT
HERE vieta, formatējot to atbilstoi saviem ieskatiem.
Piemēri:

uzklikķiniet uz ![]() (Insert WordArt) pogas,
(Insert WordArt) pogas,
atvērsies dialoga logs WordArt Gallery, kura jaizvēlas jums vispieņemamakais variants:
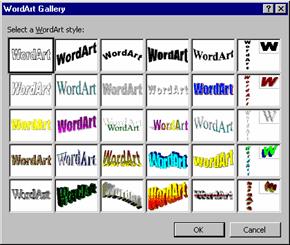
nospiediet OK
atvērsies dialoga logs Edit WordArt text, kura YOUR TEXT HERE vieta jaieraksta savs teksts un jarediģē atbilstoi savam vēlmēm; mainīt fontu (Font), izmēru (Size), izveidot tekstu treknu (B) vai slīpu(I).
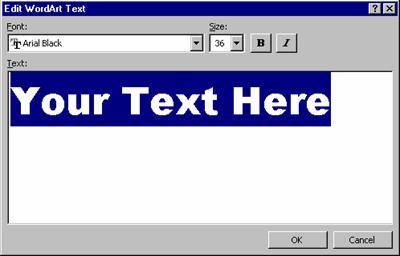
nospiediet OK un uz ekrana paradīsies jūsu darba rezultats.
Tad, kad izmantosiet WordArt, jums paradīsies papildpogu rinda ar kuras pogu palīdzību iespējams formatēt izveidoto tekstu.
![]()
![]() (Insert WordArt) - jauna WordArt objekta veidoanai,
neatkarīgi no esoa. o darbību jau apskatījam
iepriek.
(Insert WordArt) - jauna WordArt objekta veidoanai,
neatkarīgi no esoa. o darbību jau apskatījam
iepriek.
![]() Tad atvērsies dialoga logs Edit
WordArt Text, kura iespējams rediģēt izveidota
objekta tekstu.
Tad atvērsies dialoga logs Edit
WordArt Text, kura iespējams rediģēt izveidota
objekta tekstu.
![]() (WordArt Gallery) - tad
atvērsies dialoga logs WordArt Gallery, kura iespējams
izvēlēties citu izveidota objekta veidu.
(WordArt Gallery) - tad
atvērsies dialoga logs WordArt Gallery, kura iespējams
izvēlēties citu izveidota objekta veidu.
![]() (Format Picture) - atvērsies Format
WordArt dialoga logs, kura iespējams mainīt objekta
piepildījuma krasas un veidu. is dialoga logs tiks sīkak
apskatīts kada no nakamajam nodaļam.
(Format Picture) - atvērsies Format
WordArt dialoga logs, kura iespējams mainīt objekta
piepildījuma krasas un veidu. is dialoga logs tiks sīkak
apskatīts kada no nakamajam nodaļam.
![]() (WordArt Shape) - tiek
piedavats papildus logs, kura varat izvēlēties teksta
izliekumu. Uzklikķiniet uz izvēlēta un WordArt objekts pieņems tadu
izskatu, ka parauga.
(WordArt Shape) - tiek
piedavats papildus logs, kura varat izvēlēties teksta
izliekumu. Uzklikķiniet uz izvēlēta un WordArt objekts pieņems tadu
izskatu, ka parauga.
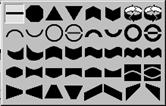

Piemēri:
![]() (Free Rotate) -
iezīmēta objekta stūros paradīsies
riņķīi un peles kursors mainīs savu formu. Ar peli
jauzklikķina uz kadu no riņķīiem un javelk
vajadzīgaja virziena.
(Free Rotate) -
iezīmēta objekta stūros paradīsies
riņķīi un peles kursors mainīs savu formu. Ar peli
jauzklikķina uz kadu no riņķīiem un javelk
vajadzīgaja virziena.
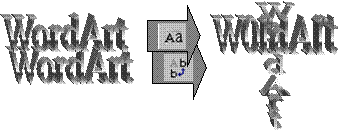
![]() (WordArt Same Letter Hights) - visi
burti būs viena lieluma.
(WordArt Same Letter Hights) - visi
burti būs viena lieluma.
![]() (WordArt Vertical Text) - teksts
uzrakstīts stateniski.
(WordArt Vertical Text) - teksts
uzrakstīts stateniski.
![]() (WordArt Alignment) - teksta
izvietojuma maiņa. Atveras komandkarte, kura jaizvēlas
vajadzīgais teksta novietojuma veids, uzklikķinot uz ta.
(WordArt Alignment) - teksta
izvietojuma maiņa. Atveras komandkarte, kura jaizvēlas
vajadzīgais teksta novietojuma veids, uzklikķinot uz ta.
|
Left align |
- pie kreisas WordArt ramja malas. |
|
Center |
- centra. |
|
Right Align |
- pie labas WordArt ramja malas. |
|
Word Justify |
- izlīdzina, mainot atstarpes tikai starp vardiem. |
|
Letter Justify |
- izlīdzina, mainot atstarpes gan starp vardiem, gan atseviķiem simboliem katra varda. |
|
Strech Justify |
-izlīdzina, mainot simbolu biezumu un platumu. |
![]() (WordArt Character Spacing) - izmanto
teksta retinaanai vai saspieanai. Komandkartē izvēlas
vajadzīgo variantu, uzklikķinot uz ta.
(WordArt Character Spacing) - izmanto
teksta retinaanai vai saspieanai. Komandkartē izvēlas
vajadzīgo variantu, uzklikķinot uz ta.
|
Very Tight |
- ļoti saspiests. |
|
|
Tight |
- saspiests. |
|
|
Normal |
- normals. |
|
|
Loose |
- retinats. |
|
|
Very Loose |
- ļoti retinats. |
|
|
Custom |
- ailītē ieraksta vēlamo retinajumu procentos. |
|
|
Kern Character Pairs |
- izvēlas visoptimalako simbolu retinajumu. |
|
Objekta izvēlēanas
Novieto peles kursoru uz
izvēlēta objekta ta, lai tas parvērstos par ![]() .
.
Izpilda klikķi.
Rezultata ap izvēlēto objektu paradas balti kvadratveida punkti.
Vairaku objektu izvēlēanas
Izvēlas pirmo objektu
Pieturot taustiņu Shift, izvēlas visus parējos objektus.
Rezultata ap visiem izvēlētajiem objektiem paradas balti kvadratveida punkti.
Visu taisnstūrveida apgabala ietilpstoo objektu izvēlēanas
Zīmēanas rīku
rinda nospie ![]() (Select Objects).
(Select Objects).
Novieto peles kursoru viena no izvēlama apgabala stūriem (piemēram, kreisaja augēja).
Piefiksē un velk pa diagonali uz pretējo stūri (mūsu piemēra, uz labo apakējo).
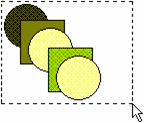
Atlai peles kreiso pogu.
Rezultata tiek izvēlēti visi tie objekti, kuri pilnība ietilpst aja taisnstūra apgabala.
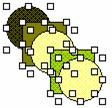
|
Zinaanai. |
Visus objektus var iezīmēt gan adi, gan izvēloties no Edit komandkartes komandu Select All. |
Objekta parvietoana
Izvēlas parvietojamo objektu (vienu vai vairakus).
Novieto peles kursoru uz
izvēlēta objekta kontūras ta, lai tas
parvērstos par ![]() .
.
Piefiksē un velk peles kursoru objekta parvietoanas virziena. Rezultata peles kursoram seko izvēlēta objekta kontūra.
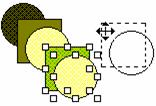
Brīdī, kad kontūra atrodas vēlamaja vieta, atlai peles kreiso pogu. Rezultata izvēlētais objekts tiek parvietots uz izraudzīto vietu.
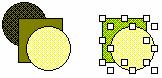
|
Zinaanai |
Objekta pakapeniskai parvietoanai (pa vienai vienībai) var izmantot klaviatūras bultiņas vai zīmēanas rīku rindas Draw komandkartes Nudge pakartotas komandas: Up uz augu, Down uz leju, Left pa kreisi, Right pa labi. |
Objekta dublēana
Izvēlas dublējamo objektu (vienu vai vairakus).
Novieto peles kursoru uz
izvēlēta objekta kontūras ta, lai tas
parvērstos par![]() .
.
Pieturot taustiņu Ctrl,
ieklikķina un velk peles kursoru objekta dublēanas virziena.
Rezultata peles kursoram, kur parvērties par ![]() , seko
izvēlēta objekta kontūra.
, seko
izvēlēta objekta kontūra.
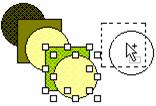
Brīdī, kad kontūra atrodas vēlamaja vieta, atlai peles kreiso pogu. Rezultata izvēlētais objekts tiek nodublēts izraudzītaja vieta.
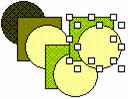
|
Zinaanai. |
Objektus var dublēt, izmantojot Edit izvēlnei pakartoto komandu Dublicate. Var arī darboties ar Copy un Paste komandam vai pogam. |
Objektu formatu kopēana
Kad viens objekts ir izveidots jums vēlamaja formata, biei vien ir nepiecieams kadam citam objektam iegūt tadu pau formatu. Tada gadījuma nav lietderīgi atkartot visas formatēanas darbības, jo ir daudz vieglaks ceļ, ka to izdarīt.
Izvēlas objektu, kura formatu vēlēsieties iegūt.
Standartu rīku rinda
uzklikķina uz ![]() (Format Painter) pogas.
(Format Painter) pogas.
Tagad jauzklikķina uz objekts, kuram vēlas mainīt formatu.
Objekta dzēana
Izvēlas dzēamo objektu (vienu vai vairakus).
Nospie klaviatūras taustiņu Delete vai Backspace, vai no Edit komandkartes izvēlas komandu Clear. Rezultata izvēlētais objekts pazūd.
|
Zinaanai. |
Objekta pazudīs arī komandas Cut (Edit komandkartē un standarta rīku rinda) izpildes rezultata, tikai aja gadījuma objekts saglabajas ta saucamaja buferatmiņa (Clipboard) un ar komandas Paste palīdzību to iespējams atgūt. |
Objekta izmēru maiņa
Izvēlas objektu.
Novieto peles kursoru uz vienu no
baltajiem kvadratveida punktiem ta, lai peles kursors
parvērstos par abpusēji vērstu bultiņu, kas
norada iespējamos peles parvietoanas virzienus,
piemēram, ![]() .
.
Ieklikķina un velk viena no bultiņas noradītajiem virzieniem. Rezultata paradas kontūra, kura norada izvēlēta objekta jauno izmēru.
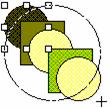
Kad vēlamais izmērs sasniegts, atlai peles kreiso pogu.
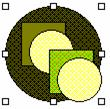
Katru uzzīmēto objektu ir iespējams rediģēt. Mainīt ta krasu, veidu, izmērus u.c. im nolūkam apskatīsim nakamo pogu sadaļu.
![]() (Fill Color) piepildījums.
(Fill Color) piepildījums.
Ja uzklikķinasi uz īs pogas bultiņu brīdī, kad ir iezīmēts kads objekts, tad atvērsies papildus izvēlne un varēsi izvēlēties:
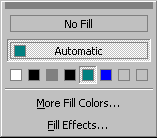
atstat objektu bez piepildījuma t.i. caurspīdīgu(No Fill),
piepildīt to noteikta krasa no piedavatajam,
izveidot sev pieņemamaku piepildījumu(More Fill Colors), izvēloties no piedavatas krasu paletes (Standart) vai veidojot savu krasu (Custom). Dialoga loga Colors iespējas aprakstītas kada no nakamajam nodaļam.
piepildījuma veidu (Fill Effects). aja gadījuma paradīsies dialoga logs ar tadu pau nosaukumu sīkak par ta iespējam uzzinasiet kada no nakamajam nodaļam.
![]() (Line Color) - līnijas krasa.
(Line Color) - līnijas krasa.
Līdzīgi, ka mainot piepildījumu, arī eit atvērsies papildus izvēlne:
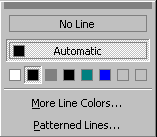
bez līnijas (No Line),
izvēlēties līnijai krasu no eit piedavatajam,
izvēlēties krasu, ja nav piedavata nepiecieama krasa vai veidot savu dialoga loga Colors (More Line Colors),
izveidot divkrasainu līniju izvēlēta raksta (Patterned Lines), atvērsies dialoga logs Patterned Lines. Rakstu izvēlas, uzklikķinot uz ta. Kad esat izvēlējuies rakstu un ta krasas, nospiediet OK. Ja nevēlaties neko mainīt, spiediet Cancel pogu, bet, lai apskatītu, kada izskatīsies līnija jūsu izveidotaja raksta, nospiediet Preview.
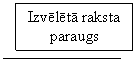
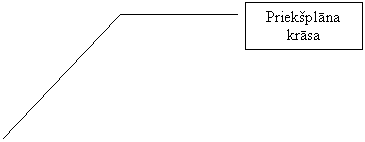
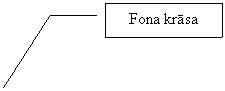
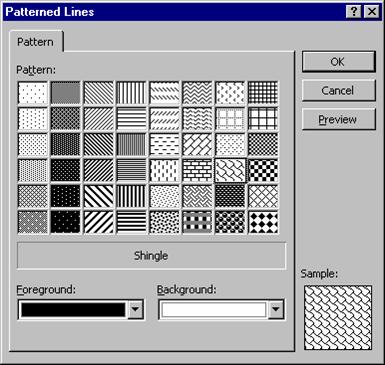
![]() (Font Color) - teksta krasa.
Izvēlieties krasu no piedavatas paletes, vai arī
komandas More Font Colors izpildes
rezultata atvērtaja dialoga loga Colors atrodiet vajadzīgo.
(Font Color) - teksta krasa.
Izvēlieties krasu no piedavatas paletes, vai arī
komandas More Font Colors izpildes
rezultata atvērtaja dialoga loga Colors atrodiet vajadzīgo.
![]() (Line Style) - līnijas biezums.
Izvēlieties no piedavatajiem veidiem, vai arī komandu More Lines. Tada
gadījuma atvērsies dialoga logs Format AutoShape.
(Line Style) - līnijas biezums.
Izvēlieties no piedavatajiem veidiem, vai arī komandu More Lines. Tada
gadījuma atvērsies dialoga logs Format AutoShape.
![]() (Dash Style) līnijas veidi.
Izvēlieties no piedavatajiem veidiem vēlamo,
uzklikķinot uz ta.
(Dash Style) līnijas veidi.
Izvēlieties no piedavatajiem veidiem vēlamo,
uzklikķinot uz ta.
![]() (Arrow Style) - bultu veidi.
Izvēlieties no piedavatajiem veidiem, vai arī komandu More Arrows. Tada
gadījuma atvērsies dialoga logs Format AutoShape.
(Arrow Style) - bultu veidi.
Izvēlieties no piedavatajiem veidiem, vai arī komandu More Arrows. Tada
gadījuma atvērsies dialoga logs Format AutoShape.
![]() (Shadow) - ēnojums.
Uzklikķinot uz īs pogas atvērsies papildus izvēlne. Jums
ir iespēja atteikties no ēnojuma (No
Shadow), izvēlēties ēnojuma veidu no piedavatajiem,
vai veidot cita veida ēnu (Shadow
Settings).
(Shadow) - ēnojums.
Uzklikķinot uz īs pogas atvērsies papildus izvēlne. Jums
ir iespēja atteikties no ēnojuma (No
Shadow), izvēlēties ēnojuma veidu no piedavatajiem,
vai veidot cita veida ēnu (Shadow
Settings).
![]()
Piedavataja Shadow Settings rīku rinda ir sekojoas iespējas:
![]() (Shadow On/Off)-ieslēgt/izslēgt
ēnu,
(Shadow On/Off)-ieslēgt/izslēgt
ēnu,
![]() (Nudge Shadow Up) virzīt
ēnu uz augu,
(Nudge Shadow Up) virzīt
ēnu uz augu,
![]() (Nudge Shadow Down) nolaist
ēnu uz leju,
(Nudge Shadow Down) nolaist
ēnu uz leju,
![]() (Nudge Shadow Left) virzīt
ēnu pa kreisi,
(Nudge Shadow Left) virzīt
ēnu pa kreisi,
![]() (Nudge Shadow Right) virzīt
ēnu pa labi,
(Nudge Shadow Right) virzīt
ēnu pa labi,
![]() (Shadow Color) mainīt
ēnas krasu. Izvēlieties no piedavatas krasu
paletes kadu krasu. Semitransparent
Shadow izvēles gadījuma, ēna būs daļēji
caurspīdīga. More Shadow Colors
atvērs dialoga logu Colors ar
plau krasu paleti izvēlei.
(Shadow Color) mainīt
ēnas krasu. Izvēlieties no piedavatas krasu
paletes kadu krasu. Semitransparent
Shadow izvēles gadījuma, ēna būs daļēji
caurspīdīga. More Shadow Colors
atvērs dialoga logu Colors ar
plau krasu paleti izvēlei.
![]() (3-D) objekta parveidoana par
trīs dimensionalu objektu. Iezīmētu objektu var
parveidot par 3 dimensionalu objektu vai, ja tas tads jau ir,
mainīt ta veidu. No 3-D izmanto gadījuma,
kad nepiecieams esoo 3 dimensionalo objektu parveidot par 2
dimensionalu. 3-D Settings piedavas papildus izvēlni ar
iespēju atteikties no forma, atbilstoo objektu rotēt, mainīt
ta virzienu un atraanas stavokli, gaismas krianas virzienu,
materialu un krasu.
(3-D) objekta parveidoana par
trīs dimensionalu objektu. Iezīmētu objektu var
parveidot par 3 dimensionalu objektu vai, ja tas tads jau ir,
mainīt ta veidu. No 3-D izmanto gadījuma,
kad nepiecieams esoo 3 dimensionalo objektu parveidot par 2
dimensionalu. 3-D Settings piedavas papildus izvēlni ar
iespēju atteikties no forma, atbilstoo objektu rotēt, mainīt
ta virzienu un atraanas stavokli, gaismas krianas virzienu,
materialu un krasu.
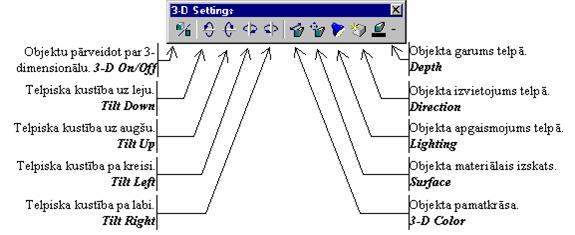
Autors gan iesaka katru no iem efektiem izmēģinat, ta parliecinoties par to darbību daudz atrak un saprotamak.
Objektu grupēana un atgrupēana
Objektu grupēana
Izvēlas visus viena grupa ietveramos objektus.
Zīmēanas rīku
rindas Draw komandkartē aktivizē ![]() Group komandu. Rezultata
iegūstam vienu objektu, kas sastav no visiem iepriek
izvēlētajiem. Ar o objektu var veikt visas tas paas
darbības ka ar elementarajiem objektiem, bet, lai
rediģētu kadu no iegūta objekta
sastavdaļam, javeic ta atgrupēana.
Group komandu. Rezultata
iegūstam vienu objektu, kas sastav no visiem iepriek
izvēlētajiem. Ar o objektu var veikt visas tas paas
darbības ka ar elementarajiem objektiem, bet, lai
rediģētu kadu no iegūta objekta
sastavdaļam, javeic ta atgrupēana.
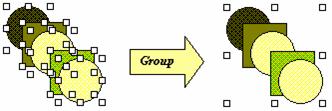
Objekta atgrupēana
Izvēlas atgrupējamo objektu
Zīmēanas rīku
rindas Draw komandkartē aktivizē ![]() Ungroup komandu. Rezultata
atkal katru objektu varam rediģēt atseviķi.
Ungroup komandu. Rezultata
atkal katru objektu varam rediģēt atseviķi.
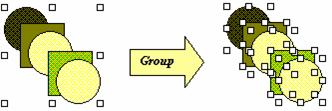
|
Zinaanai |
Ar
komandas |
Objektu izneana priekplana un novietoana fona
Ja konstruētais zīmējums sastav no vairakiem objektiem, tad nereti tie viens otru vai nu daļēji vai pilnīgi aizklaj. Standartvarianta vēlak zīmētais objekts vienmēr aizsedz agrak zīmēto. Tadēļ, lai iegūtu vēlamo attēlu, rūpīgi jaizplano, kadus objektus un kada secība zīmēt. Lai atvieglotu zīmēanas procesu, zīmēanas rīku rindas Draw komandkartē ir Order pakartotas komandas.
Objekta izneana priekplana
Izvēlas objektu.
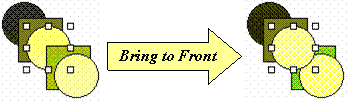
Aktivizē komandu ![]() Bring to Front. Rezultata
izvēlētais objekts tiek iznests priekplana.
Bring to Front. Rezultata
izvēlētais objekts tiek iznests priekplana.
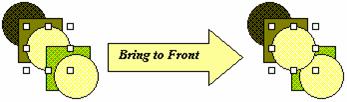
|
Zinaanai |
Ja
objekts jaizvirza uz prieku tikai par vienu objektu, izmanto komandu |
Izvēlas objektu.
Aktivizē komandu ![]() Send to Back. Rezultata
izvēlētais objekts tiek novietots fona.
Send to Back. Rezultata
izvēlētais objekts tiek novietots fona.
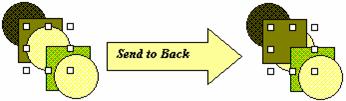
|
Zinaanai |
Ja
objekts jaaizsūta uz aizmuguri tikai par vienu objektu, izmanto
komandu |
Objektu rotēana
Brīva rotacija
Izvēlas objektu
Zīmēanas rīku rinda
nospie pogu ![]() Free Rotate, vai no Draw komandkartes Rotate or Flip/Free Rotete komandu. Rezultata
izvēlēta objekta stūros paradas mazi
riņķīi.
Free Rotate, vai no Draw komandkartes Rotate or Flip/Free Rotete komandu. Rezultata
izvēlēta objekta stūros paradas mazi
riņķīi.

Ar peli uzklikķini uz kada no tiem un velc vajadzīgaja virziena. Piemēra ir vilkts uz kreiso pusi apmēram par 1350.
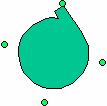
Ir arī iespēja rotēt objektus, neizmantojot brivo rotaciju. im nolūkam:
Izvēlas objektu.
Draw komandkartē no Rotate or Flip iespējam izvēlas vajadzīgo un aktivizē to, uzklikķinot.
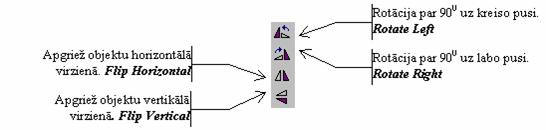
Daudz vieglak pēdējo divu pogu darbību saprast no piemēriem:
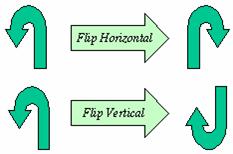
AutoShapes, vai ta saucamas formas jeb abloni ir vēl viena interesanta iespēja, kuru noteikti iesaku izmantot. Jums nemaz nav japrot labi zīmēt un veikli darboties ar peli lai uzzīmētu nepiecieamo jūs tikai izvēlaties visatbilstoako formu. Jebkuru objektu ir iespējams parveidot par formu. Draw/Change AutoShape un atliek tikai izvēlēties! Atseviķi apskatīsim tikai daus no AutoShapes veidiem, bet visus parējos no tiem veido sekojoi:
Zīmēanas rīku rinda AutoShapes komandkartē izvēlas attiecīgo formu veidu un ar peli zīmē to tiei tapat, ka jebkuru citu zīmējamo objektu.
Kad objekts ir izveidots, atlai peles labo pogu.
Lai izveidoti neregularu līniju:
Zīmēanas rīku rinda no AutoShapes komandkartes izvēlas Lines.
Uzklikķina uz ![]() Freeform, lai veidotu
neregularu objektu. Līnija veidosies neregulara, ja
zīmējot turēsi nospiestu peles kreiso pogu. Ieklikķini un
velc, nepieturot peles kreiso pogu, lai veidotos taisna līnija. Lai
zīmēanau partrauktu, izpilda dubultklikķi.
Freeform, lai veidotu
neregularu objektu. Līnija veidosies neregulara, ja
zīmējot turēsi nospiestu peles kreiso pogu. Ieklikķini un
velc, nepieturot peles kreiso pogu, lai veidotos taisna līnija. Lai
zīmēanau partrauktu, izpilda dubultklikķi.
Uzklikķina
uz ![]() Scribble un zīmē objektu
glui tapat ka to darītu uz papīra ar zīmuli. Kad objekts ir izveidots, atlai peles kreiso pogu.
Scribble un zīmē objektu
glui tapat ka to darītu uz papīra ar zīmuli. Kad objekts ir izveidots, atlai peles kreiso pogu.
Lai uzzīmēta līnija veidotu slēgtu kontūru, izpilda dubultklikķi sakumpunkta (punkts no kura sakat zīmēt) tuvuma.
Lai izveidoti izliektu līniju:
Zīmēanas rīku rinda no AutoShapes komandkartes izvēlas Lines.
Uzklikķina uz ![]() Curve, lai veidotu objektu ar
izliektu kontūru.
Curve, lai veidotu objektu ar
izliektu kontūru.
Ieklikķina un brīvi velk, ieklikķinot nakamaja vieta tiek noradīts punkts ap kuru līnijai apliekties.
Lai zīmēanau partrauktu, izpilda dubultklikķi.
Lai uzzīmēta līnija veidotu slēgtu kontūru, izpilda dubultklikķi sakumpunkta (punkts no kura sakat zīmēt) tuvuma.
Savienotajus izmanto, lai savstarpēji savienotu objektus. Savienotus objektus parvietojot, arī savienotajlīnija maina savu novietojumu. Jūs varat izvēlēties savienot tos ar taisnu, lauztu vai izliektu līniju.
Lai izveidoti savienotajlīniju:
Zīmēanas rīku rinda no AutoShapes komandkartes izvēlas Connectors.

No komandkartes izvēlas nepiecieamo savienotaja formu.
Peles kursoru novieto uz kada objekta. Iespējamas savienojuma vietas paradas ka mazi zili kvadratiņi.

Izvēlas savienojuma vietu un velk līniju uz otru objektu, kur ieklikķina vajadzīgaja savienojuma vieta. Rezultata paradas savienotajlīnija izvēlētaja forma.
|
Savienotaja galos paradas sarkani kvadratiņi. Savukart dzeltenie rombiņi norada vietas, kuras iespējams mainīt savienotaja formu. |
Piemēra redzama savienotaja dzelteno punktu virzot uz leju veidosies ada vai līdzīga aina: |
|
|
|
|
Lai mainītu savienotajpunktu, ar peli jauzklikķina uz gala punkta un jasavieno ar ta paa vai cita objekta savienojuma punktu.
|
|
|
Lai savienotaju parvietotu, ar peli uzklikķina uz ta un velk vajadzīgaja virziena. aja gadījuma, tas vairs nesavieno objektus un ta gala punkti ir zaļi.
|
|
|
Lai objektus savienotu pa īsako ceļu, izpilda sekojoas darbības. Izvēlas vienu no savienotajiem objektiem vai pau līniju. Zīmēanas rīku rinda no Draw komandkartes izpilda komandu Reroute Connectors.
Jaņem vēra, ka gadījuma, ja ar izvēlēto objektu ir saistīti vairaki savienotaji, komanda attieksies uz visiem. Lai mainītu savienojumu tikai vienam no tiem, jaizvēlas konkrētais savienotajs. |
|
Jūs varat izveidot aktīvo pogu un definēt tas darbības principus. Slaidu demonstrēanas laika, uzklikķinot uz īs pogas vai tikai parvietojot peli tai pari, tiks izpildīta attiecīga darbība. Piemēram, atgriezties sakuma lapa, partraukt demonstrēanu, noklausīties kadu skaņu u.c.
Lai izveidotu aktīvo pogu:
Zīmēanas rīku rinda no AutoShapes komandkartes izvēlas Acction Buttons.
Uzklikķina uz kadas no piedavatajam pogu formam. aja brīdī jūs izvēlaties tikai pogas arējo izskatu.
Uzzīmē izvēlēto pogu. Rezultata uz ekrana paradas Action Settings dialoga logs, kura piedavatas iespējas ir aplūkotas 5 nodarbība. Gadījuma, dokuments pirms tam nebija saglabats, tiks piedavats to izdarīt tagad.
Objektu noformēanas iespējas
Jau aplūkojam teksta ramju noformēanas iespējas un jebkura objekta rediģēanas iespējas, izmantojot zīmēanas rīku rindu. Tomēr, izmantojot komandkarti, paveras daudz plaakas un daudzveidīgakas noformēanas iespējas un konkrēti izvēlnei Format pakartoto komandu (tada pati komanda iegūstama, ar peles labo pogu uzklikķinot uz attiecīga objekta), kuras nosaukums ir atkarīgs no ta, kads objekts taja momenta ir iezīmēts.
|
Zīmēts objekts |
- AutoShape. |
|
Bilde |
- Picture. |
|
WordArt objekts |
- WordArt. |
|
Teksta ramis |
- TextBox. |
|
Komentari |
- Comment. |
|
Objekts |
- Object. |
Atkarība no ta arī būs aktivizētas tas vai citas komandas, bet dialoga logs jebkura gadījuma būs viens un tas pats sastavos no piecam iedaļam. Arī kada no iedaļam var būt neaktīva, gadījuma, ja taja ietilpstoas komandas neattiecas uz iezīmēto objektu.
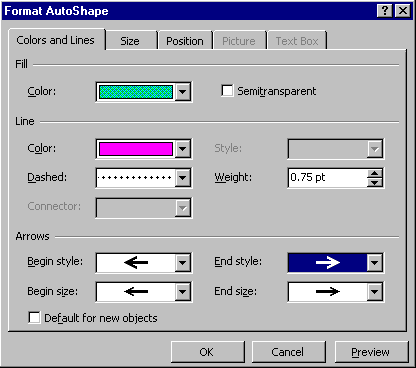
Redzamaja parauga, piemēram, neaktīvas ir Picture un TextBox iedaļas, ka arī komandas Style un Connector. Loga virsraksts Format AutoShape norada, ka tiek rediģēts kads zīmēts objekts. Aplūkosim katru iedaļu atseviķi.
Colors and Lines
Colors and Lines iedaļa nosacīti sadalīta trīs daļas: Fill, Line, Arrows.
Fill daļa nosaka objekta piepildījumu:
Uzklikķini uz bultiņas ![]() ailītes labaja mala.
Atvērsies komandkarte no kuras
izvēlas nepiecieamo krasu no piedavatas krasu
paletes vai arī citu komandu.
ailītes labaja mala.
Atvērsies komandkarte no kuras
izvēlas nepiecieamo krasu no piedavatas krasu
paletes vai arī citu komandu.
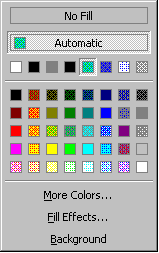
No Fill atstat objektu bez piepildījuma.
Automatic atstat standartkrasojumu.
More Colors atvērsies dialoga logs Colors.
Fill Effects piepildījuma veidoana dialoga loga Fill Effects.
Background caurspīdīgs.
|
|
Redzama krasu palete ar daudz lielaku izvēli, kura atzīmējiet vēlamo, uzklikķinot uz tas. Labaja apakēja stūrītī ir rūtiņa, kuras augēja pusē redzama ta krasa, kuru izvēlējaties, bet apakēja pareizēja objekta krasa. Rūtiņas Semitransparent (loga apakēja daļa) nozīmē daļēji caurspīdīgs. Piemēra:
|
|
|
Iespēja paam veidot krasu, sajaucot trīs krasas sarkano (Red), Zaļo (Green) un zilo (Blue), ka arī nosakot nokrasu (Hue), piesatinajumu (Sat) un gaiumu (Lum). To var darīt ievadot os radītajus atbilstoajas ailītēs (izdevīgi gadījuma, ja tie zinami precīzi), vai arī eksperimentējot Colors rūtiņa. Maksimalais iespējamais koeficients ir 255, minimalais 0. |
Fill Effects dialoga logs
aja gadījuma paradīsies dialoga logs, kur:
Fill Effects labaja mala atrodas trīs podziņas ar kuram var:
OK piekrist izdarītajam izmaiņam un aizvērt Fill Effects dialoga logu,
Cancel aizvērt dialoga logu, neizdarot nekadas izmaiņas,
Preview apskatīt veikto darbību rezultatu, un Sample rūtiņa, kura redzams gala rezultats.
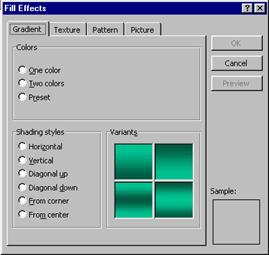
Gradient iedaļa veidosiet piepildījuma veidu. Nosacīti iedalīsim o logu trīs daļas:
Colors no cik krasam tiks veidots piepildījums,
Shading styles - ēnojumu efekti,
Varients vizuali apskatami atbilstoa ēnojuma efekta varianti.
One color |
Color1 ailītē |
|
Two colors |
Color1 un Color2 ailītēs izvēlieties vēlamo krasu no piedavatajam, vai arī More Colors atvērsies dialoga logs Colors, kuru apskatījam iepriekēja apaknodaļa. |
|
Preset |
Ailītē
Preset colors |
Ēnojuma efekti (Shading styles) nosaka krasu izvietojumu:
Horizontal |
- horizontali, |
|
Vertical |
- vertikali, |
|
Diagonal up |
- pa diagonali uz augu, |
|
Diagonal down |
- pa diagonali uz leju, |
|
From corner |
- no stūriem, |
|
From center |
- centra. |
Izdariet izvēli un ieklikķiniet attiecīgaja podziņa.
Texture noderēs lai izveidotu vēl interesantaku fonu, izvēloties no piedavatajiem vai ieliekiet savu bildi fona (Other Texture ). Other Texture izvēles gadījuma, atvērsies dialoga logs Open (sk. X. nod.) un jūs varat ievietot ka fonu jebkuru attēlu.
|
|
|
|
Pattern palīdzēs izveidot piepildījuma stilu noteikta raksta no divam krasam Foreground un Background ailītēs, kuras pats vari izvēlēties vai arī veidot (More Colors) atvērsies dialoga logs Colors, kuru apskatījam iepriekēja apaknodaļa.
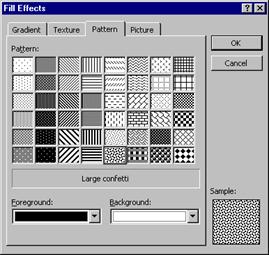
Picture piedavas iespēju izvēlētajam objektam fona ievietot kadu noteiktu attēlu. Uzklikķini uz Select Picture pogas. Atvērsies dialoga logs Open ar kuru jau esam pazīstami.
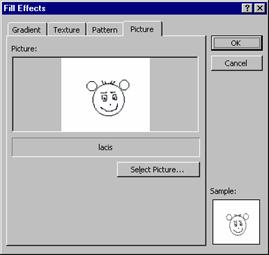
Line daļa maina līnijas izskatu, katra ailītē izdarot nepiecieamas izmaiņas.
Color |
Labaja
mala, uzklikķinot uz bultiņas |
|||
|
|
No Line caurspīdīga līnija. Automatik standartkrasojums. Krasu paletē ar pamatkrasam varat izvēlēties vajadzīgo, ja ta tur ir. More Colors atvērsies Color dialoga logs, kuru mēs jau pazīstam. Patterned Lines atvērsies Patterned Lines dialoga logs, kur ir tas pats Fill Effects Pattern dialoga logs arī mums jau pazīstams. |
|||
|
Dashed |
|
No piedavato līnijas veidu saraksta, izvēlas vajadzīgo, uzklikķinot uz ta. |
||
|
Connector |
No piedavato savienotaju veidiem, izvēlas vajadzīgo, uzklikķinot uz ta: |
|||
|
|
Straight taisns, |
|||
|
Elbow līks, |
||||
|
Curved izliekts. |
||||
|
Style |
|
No piedavato līnijas stilu saraksta, izvēlas vajadzīgo, uzklikķinot uz ta. |
||
|
Weight |
Ar labaja mala esoo bultiņu palīdzību vai arī ierakstot ar roku, ievada nepiecieamo līnijas biezumu punktos. |
|||
Arrow daļa var izvēlēties līnijas sakuma un beigu formu un lielumu.
|
Begin style līnijas sakuma stils. |
|
End style - līnijas beigu stils. |
|
Begin size līnijas sakuma stila lielums |
|
End size līnijas beigu stila lielums |
Atzīmējot Default for new objects, izveidoto piepildījuma, līnijas un bultas veidu nosakam par standartu visiem nakamajiem objektiem.
Iedaļa izmērs (Size)
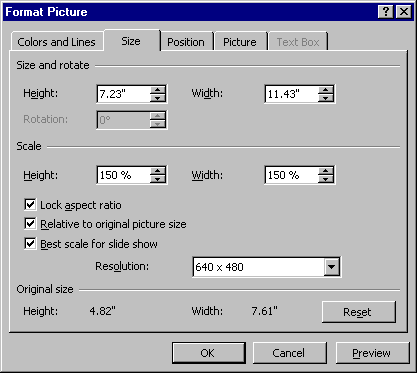
Logu nosacīti iedalīsim trīs daļas: Size and rotate, Scale, Original size.
Size and rotate lielums un rotacijas koeficients.
Rūtiņa:
Height |
- norada objekta augstumu, |
|
Width |
- norada objekta platumu, |
|
Rotation |
- norada objekta rotacijas koeficientu procentos. |
Mēroga (Scale) rūtiņas:
|
Heigh | |
|
Width | |
|
Lock aspect ratio augstuma un platuma proporcijas atstat nemainīgas, |
|
|
Relative to original picture size proporcionali sakuma izmēriem, |
|
|
Best scale for slide show labakais mērogs slaidu demonstrēanai. |
|
Resolution ailītē redzams izķirtspēju saraksts.
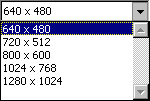
Original size daļa redzam objekta sakuma izmērus. Nospieot pogu Reset, atsakamies no izdarītajam izmaiņam un atgrieamies pie sakuma izmēriem.
Position
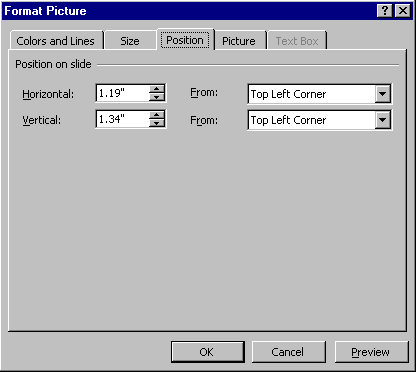
Position on slide norada attēla atraanas vietas koordinates pa horizontali (Horizontal) un pa vertikali (vertical) sakot vai nu no augēja kreisa stūra (Top Left Corner), vai arī no centra (Center).
Picture
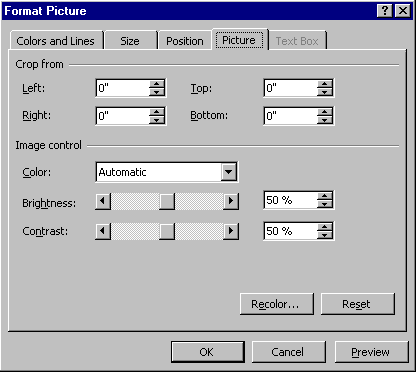
Daļa Picture būs aktīva tikai tad, ja rediģējamais objekts ir ievietots attēls. Iedalīsim divas daļas: Crop from un Image control.
Lieko malu nogrieana zīmējumam (Crop from) no kreisas (Left) malas, labas (Right) malas, no augas (Top) un apakas (Bottom).
Attēla vadības (Image control) daļa var izmainīt sekojous parametrus:
Color |
- krasas, izvēloties no piedavata krasu saraksta: |
|
Automatic |
- automatiski sakuma krasas, |
|
|
Grayscale |
- pelēkajos toņos, |
|
|
Black&White |
- melnbalts, |
|
|
Watermark |
- ka ūdenszīme; |
|
|
Brightness |
- izgaismojumu, ar bīdņa palīdzību mainot uz tumaku vai gaiaku; |
|
|
Contrast |
- kontrastu, ar bīdni palielinot vai samazinot kontrastu. |
|
Nospieot pogu Recolor atveras dialoga logs. Ja paradas informatīvs lodziņ, tas nozīmē, ka jūsu formata bildei nav iespējams mainīt krasas ada veida. Vai nu jamaina faila (datnes) formats, vai arī tas jaapstrada cita grafiskaja redaktora, piemēram, Microsoft Photo Editor programma.
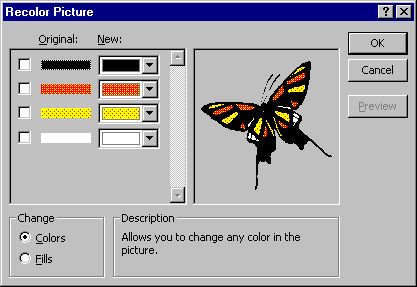
Ailītēs Original jūs redzat attēla oriģinalo krasu paleti. Ailītēs New atzīmējiet jaunas krasas. Labaja pusē parauga jūs redzēsiet, ka zīmējums mainas. Atkarība no ta, kas atzīmēts Change radio pogas Colors vai Fills, attiecīgi tiks mainītas vai nu krasas vai piepildījumi ( līnijas krasa netiks mainīta). Description daļa ir jūsu darbības skaidrojums angļu valoda.
Nospieot Reset pogu, jūs atgrieaties pie sakotnējiem parametriem.
TextBox
ī iedaļa būs aktīva gadījuma, ja izvēlētais objekts ir teksta ramis, vai arī jebkur zīmēts objekts ar tekstu.
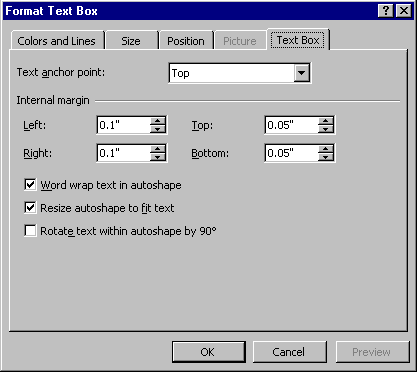
Text anchor point teksta sakumpunkta novietojums. Standartvarianta teksta ramim tas ir augējais kreisais stūris (Top), bet zīmētam objektam vidus (Middle).
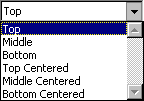
Internal margins iekējas robeas. Tas ir, kada attaluma no objekta robeam atradīsies teksts.
Varat izmantot arī sekojoas iespējas:
Word wrap text in autoshape - teksts tiks izvietots ta, lai tas atrastos teksta ramja robeas.

Resize autoshape to fit text teksta ramja izmēri tiks piemēroti tekstam.

Rotate text within autoshape by 900 teksts tiks rakstīts vertikali.
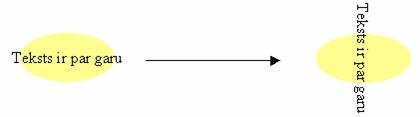
Teksts zīmētos objektos
Jebkura zīmēta objekta iespējams ierakstīt tekstu. Parvietojot objektu, teksts arī parvietosies. Tekstu var ievietot vairakos veidos.
Insert komandkartē aktivizē komandu Text Box un ieklikķina kada no zīmētajiem objektiem.
Uz objekta uzklikķina ar peles labo pogu un no konteksta komandkartes izvēlas komandu Add Text.
Vienkarakais izvēlas objektu un sak rakstīt.
Ievadīto tekstu jebkura brīdī iespējams koriģēt. Uzklikķinot uz objekta, taja mirgo kursors. aja brīdī ar tekstu iespējams stradat tapat ka to dara teksta ramī (sk. 2. Nodarbību).
![]()
Lai aktivizētu jebkuru no pogam uz tas jauzklikķina, pirms tam iezīmējot rediģējamo objektu. Tiek piedavatas interesantas iespējas ūdenszīmju veidoana, attēla malu apcirpana un pamatkrasu mainīana, ka arī daudzas citas iespējas. Jaņem vēra, ka lielaka daļa o iespēju nebūs izmantojamas Microsoft PowerPoint vidē zīmētiem objektiem.
|
|
Insert Picture from File |
Attēla ievietoana. Atvērsies dialoga logs Open. Atrodiet nepiecieama attēla atraanas vietu un atveriet to. |
|
|
Image Control
|
aja saraksta ir iespēja izvēlēties attēla krasas. Automatic pamatkrasas, Grayscale pelēkajos toņos, Black&White melnbalts, Watermark ūdenszīme (caurspīdīgs). |
|
|
More Contrast |
Stipraks kontrasts. |
|
|
Less Contrast |
Vajaks kontrasts. |
|
|
More Brightness |
Gaiaks. |
|
|
Less Brightness |
Tumaks. |
|
|
Crop |
Attēla apcirpana (malu apgrieana). ī poga būs aktīva tikai ClipArt galerijas attēliem un Bitmap failiem. |
|
|
Line Style |
Izvēle no piedavatajiem līniju stiliem attēla ramja veidoanai. ada poga ir atrodama arī zīmēanas rīku rinda. |
|
|
Recolor Picture |
Attēla pamatkrasu mainīanai. Atvērsies dialoga logs Recolor, kuru jau pazīstam. |
|
|
Format Picture |
Attēla noformēana dialoga loga Format Picture. To pau dialoga logu atver ar konteksta komandkartes Format Picture komandu. |
|
|
Set Transparent Color |
Vienas krasas parveidoana par caurspīdīgu. ī iespēja būs aktīva tikai Bitmap failiem. Uzklikķini uz pogas un tad attēla uz tas krasas, kura būs caurspīdīga. |
|
|
Reset Picture |
Atgriezties pie attēla sakotnējiem parametriem. |
|
Politica de confidentialitate | Termeni si conditii de utilizare |

Vizualizari: 1204
Importanta: ![]()
Termeni si conditii de utilizare | Contact
© SCRIGROUP 2025 . All rights reserved