| CATEGORII DOCUMENTE |
| Asp | Autocad | C | Dot net | Excel | Fox pro | Html | Java |
| Linux | Mathcad | Photoshop | Php | Sql | Visual studio | Windows | Xml |
If you're like a lot of people, email is a big part of your life. For many, it's replaced the telephone for keeping in touch with friends and family-and, of course, it's absolutely vital for work as well.
But the odds are you're not getting the most out of your email. You may be bedeviled by spam, you may be blocked from opening specific files sent to you via email, and you may not know how to back up your mail programs. In this chapter, you'll find hacks for all that and more, including great Registry hacks for getting the most out of Outlook and Outlook Express, as well as Outlook alternatives.
You don't have to be bedeviled by unwanted mail. Use this hack to kill as much as 90% (or much more, in my case) of your spam.
If you have certain body parts that you'd like enlarged, expect Nigerian strangers to shower several million dollars upon you, favor spending boatloads of money for semiworthless goods, and enjoy vile, pornographic come-ons littering your email box, then you're a spam lover.
Everyone else, like you and me, hates the stuff.
While there's no foolproof way of stopping all the spam that makes its way into your mailbox, I've found ways to block at least 90% of what I don't want headed my way. To get that effective a blocking rate, you'll need to use downloadable software; the antispam features built into Outlook and Outlook Express simply don't cut it. (However, if you're bent on trying to use Outlook and Outlook Express's antispam features, head to the end of this hack to learn how.)
There are two primary kinds of software you can use to block spam. One type sits between your email program and the mail servers where you pick up your email. It checks your mail, marks email that it considers spam, and then (depending on the program) lets you handle that spam in a variety of ways, such as automatically deleting it, letting you manually delete it, or marking it in a way that will alert your normal email program that it's spam-and letting the email program filter or kill the spam. In all cases, you'll be able to read the messages before they're deleted, if you want.
The other type of software integrates directly into Outlook or another email program and kills spam from directly within the program. I favor this kind, because it's a simpler, one-step process. But I've used both types, and both work well.
For the kind of spam killer that sits between your email program and your mail server, I suggest the free program MailWasher (https://www.mailwasher.net). It imports your existing email server account settings so that you don't have to set them up from scratch, and it lets you read and preview messages before deleting spam. I especially like its bounced mail feature; it will send a false 'address not found' address to the sender so that it will appear your email doesn't exist. While not all spammers bother to clean up their list of addresses, there's at least the possibility this could lead to less spam ultimately coming into your mailbox. As with most spam killers, you can add addresses to a list of known spammers, though spammers so frequently spoof their addresses, this may or may not be of much help. You can also create filters with specified words or groups of words that MailWasher will look for in email, and if it finds them it will consider the message spam.
A more powerful, for-pay version of the program is available for $29.95. Its primary benefit is that it will check multiple email accounts for spam; the free version will check only one. If you need to check only a single account, stay with the free version.
One of the tricks that spammers use is to target a site and
send a dictionary attack to many potential email accounts on a
server. They will send to 'bob', '
The web server at 83.48.123.74 will load the image named jojo.jpg to an email in cjones' email program. When the user sees the advertisement for herbal Viagra or whatever, she will delete it. However, the damage has already been done. The spammer knows that cjones@mycompany.com exists because they know the image was downloaded. The user cjones will soon be getting more than just offers for herbal Viagra.
One way to prevent this type of attack is to turn off displaying HTML in emails. Unfortunately, there's no direct way to do this in Outlook, but there's a hack that will do the trick for you. When you're in your inbox, turn off Outlook's Preview Pane by choosing View >Preview Pane. (To restore the pane, choose View >Preview Pane again.) HTML email will grab pictures from web servers only when you've opened the mail or viewed it in the Preview Pane, so all you have to do is delete spam without opening it-by using spam killers as outlined earlier in this hack-and you'll be safe. In Outlook Express, you can do the same thing by choosing View >Layout and unchecking the box next to 'show preview pane.' You can also download a handy plugin for Outlook that will turn off HTML email, called NoHTML, at https://ntbugtraq.ntadvice.com/default.asp?pid=55&did=38.
|
I've tried quite a few Outlook add-in spam killers, and my favorite is SpamNet (https://www.cloudmark.com). I've found that it blocks well over 90% of the spam that I receive. It uses peer-to-peer technology to gather the collective intelligence of thousands of other email users in order to fight spam. When you install it, it creates a Spam folder in Outlook and routes any spam into that folder, where you can review it and then delete it. If you get spam that isn't automatically routed to the folder, you can mark it as spam. Not only is the mail then sent to the Spam folder, but SpamNet servers are also told that you consider that piece of mail spam. That information goes into a database, along with similar information from hundreds of thousands of other people who use the program. A variety of algorithms are used to determine what is spam and what isn't, and that's what ultimately blocks spam on everyone's system. It uses collective intelligence, which may be the ultimate spam killer.
You can also block and unblock messages as spam, so if mail is accidentally marked as spam it won't be blocked in the future. I've used the program for well over six months, and I've found that it increases in effectiveness over time. By now, I estimate that it blocks about 95% of spam, though that changes on a daily basis.
SpamNet runs as a small toolbar in Outlook, as shown in Figure 6-1. A nice little touch is the message bar that tells you how much spam the program has blocked, how much time it's saved you, or how much spam it's blocked in a day. Depending on my mood, when I see the total amount of spam it's blocked, I'm either depressed that there's so much spam in the world or pleased at how much spam I've been able to avoid.
![]()
When SpamNet was in its extended beta period, it was free, and beta users can continue to use the beta for free. But for Version 1.0 and above you'll have to pay $4.99 a month. That's admittedly a hefty price for a spam killer, considering that others are available for free. But if you get enough spam, you may consider it worth the money.
The best way to fight spam is to make sure it never gets sent to your email box in the first place. So, how do you end up on spam lists? There are many ways, but the most common, according to a comprehensive study done by the Center for Democracy & Technology, is that your email address is harvested by spammers who use programs to automatically scan web pages and gather email addresses from them. Those addresses are then sold to other spammers, so you could end up on dozens of lists.
There might be many reasons why you need to have your email address on a public web site, so removing your address from sites might not be an option. However, there are ways to hide your address from spammers, even when it's in plain view.
One way used to be to spell out your email address-for example, post 'preston at gralla dot com' instead of preston@gralla.com. Automated harvesting programs won't be able to grab your address that way.
At least you used to be able to use that trick. Some spammers have figured it out by now. My new favorite trick is to use a bit of inline JavaScript to generate your email address at page load time. Harvester bots see a <script> tag, but users see bob@bob.com.
<script type='text/javascript' language='javascript'>I got the JavaScript generator from https://www.u.arizona.edu/~trw/spam/spam.htm. You feed it your email address, and it generates the javascript.
Another solution is to use HTML characters for your address rather than plain text characters. That way, a person who visits the page can see the email address, since HTML translates the underlying code into a readable address, but an automated harvester won't be able to read it. To use HTML characters, you need to use the ANSI characters and precede each character with &#. Separate each HTML character by a ; and leave no spaces between characters. For example, in HTML, the preston@gralla.com address is:
preston@gralla.comKeep in mind, though, that if you use HTML characters to spell out your email address, you won't be able to put automated HTML 'MailTo' links; that requires the text to actually be spelled out rather than using HTML characters.
Table 6-1 lists the common ANSI codes you'll need for most email addresses.
Table 6-1. Common ANSI codes |
|||||||
|
A |
65 |
J |
74 |
S |
83 |
b |
98 |
|
B |
66 |
K |
75 |
T |
84 |
c |
99 |
|
C |
67 |
L |
76 |
U |
85 |
d |
100 |
|
D |
68 |
M |
77 |
V |
86 |
e |
101 |
|
E |
69 |
N |
78 |
W |
87 |
f |
102 |
|
F |
70 |
O |
79 |
X |
88 |
g |
103 |
|
G |
71 |
P |
80 |
Y |
89 |
h |
104 |
|
H |
72 |
Q |
81 |
Z |
90 |
i |
105 |
|
I |
73 |
R |
82 |
a |
97 |
j |
106 |
|
k |
107 |
r |
114 |
y |
121 |
3 |
51 |
|
l |
108 |
s |
115 |
z |
122 |
4 |
52 |
|
m |
109 |
t |
116 |
@ |
64 |
5 |
53 |
|
n |
110 |
u |
117 |
. |
46 |
6 |
54 |
|
o |
111 |
v |
118 |
0 |
48 |
7 |
55 |
|
p |
112 |
w |
119 |
1 |
49 |
8 |
56 |
|
q |
113 |
x |
120 |
2 |
50 |
9 |
57 |
For a more comprehensive list of ANSI codes and special HTML characters, go to https://www.alanwood.net/demos/ansi.html.
There are several other things you can do to keep your address out of spammer's hands. When registering at a site, always read the fine print to see whether you're also signing up to get unsolicited mail. I also suggest using multiple email addresses, including those from free mail services like HotMail and Yahoo, and to use those addresses when registering at sites. That way, any spam will be sent to them rather than your normal mail address.
As a general rule, spammers spoof their email addresses so that you won't be able to find them. However, not all do, and if you examine email header information you may be able to trace spam to its source. Once you find the originating mail server, you can send a message to the ISP's administrator, asking to block mail from the sender. It might not always work, but it's worth a try.
The problem for Outlook and Outlook Express users is that those programs don't show mail header information-information such as the original sender of the message, the original mail server, and relay information in your messages. However, there is a way to view it.
In Outlook, right-click on the message whose header you want to view, and choose Options. Header information appears at the bottom of the screen, as shown in Figure 6-2. You can scroll through it and copy and paste from it. You can also view this information if you're reading a message, by choosing View >Options.
Note that if you use logic when trying to view header information in Outlook, it won't work. If you choose View >Message Header, for example, you won't see your header information. Instead, that option toggles the To cc:, and Subject: lines on and off.
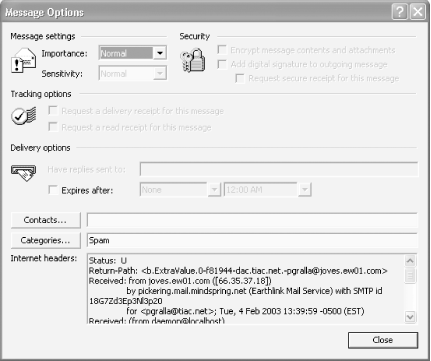
In Outlook Express, right-click on a message, choose Properties >Details, and you'll see header information, as shown in Figure 6-3.
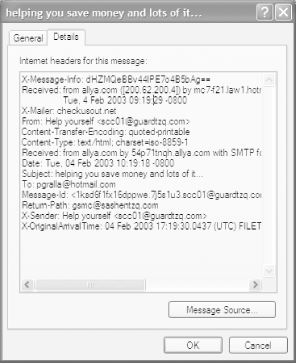
Both Outlook and Outlook Express include ways to handle spam, though neither does a particularly effective job because they require that you manually determine what spam is and then block future spam based on that. Because spam comes in from so many different email addresses and includes so many different subject lines, it's difficult to control spam this way. However, you can give it a try. Here's how to do it in Outlook Express.
Outlook Express handles spam by letting you add email addresses and domains to a Blocked Senders List. Then, every time a message comes in from the address or domain, the mail is automatically sent to the Deleted Items folder. To add an address or domain to the list, choose Tools >Message Rules >Blocked Senders List. The Blocked Senders tab of the Message Rules dialog box appears. Click Add, and you'll see the screen pictured in Figure 6-4. Type in the email address or domain you want to block. You can block mail, newsgroup messages, or both. Click OK when you're done.
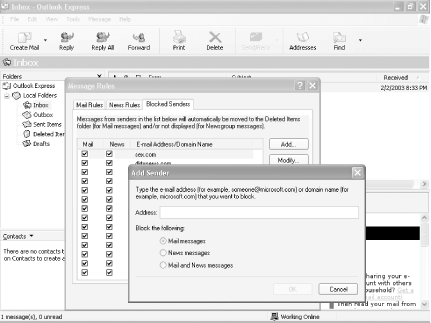
Outlook handles spam differently than Outlook Express; it won't automatically send spam to the Deleted Items folder. Instead, it will color junk mail gray and color messages with adult content maroon. You can then scan your inbox for messages with those colors and delete them manually.
When you receive a message that you consider spam or that contains adult content, right-click on it and choose Junk Email. From the flyaway menu, choose 'Add to Junk Senders list' or 'Add to Adult Content Senders list.' You can also manually add senders to either list by clicking the Organize button on the Outlook toolbar and then choosing Junk E-Mail. The screen shown in Figure 6-5 appears. From here, you can turn on and off the Junk Senders list and the Adult Content Senders list. To add to either list, click on the 'click here' link, then click on Edit Junk Senders or Edit Adult Content Senders, and add addresses to either list.
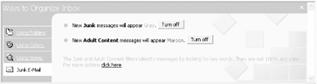
|
The Center for Democracy and Technology's report on how spam is generated and how to avoid it, at https://www.cdt.org/speech/spam/030319spamreport.shtml.
SpamPal (https://www.spampal.org) is a free spam fighter that marks email as spam before it gets to your email program. You then use your email program's filters to filter out the resulting spam.
An excellent resource for news and information about spam, and what you can do to stamp it out, can be found at https://spam.abuse.net.
Force Outlook and Outlook Express to let you open a wide variety of file attachments that they normally block.
The world is full of nasty email-borne worms and viruses, and everyone certainly needs to be protected from them. But Microsoft, in the latest versions of Outlook and Outlook Express, takes a Big Nurse, draconian approach to the problem; it refuses to let you open a wide variety of file attachments sent to you via email, including those ending in .exe, .bat, and many other common file extensions. (Eudora doesn't!) The theory is that there's a possibility that a file with one of those extensions may be dangerous, so you shouldn't be allowed to open any file with that extension. That's like banning all cars because some people sometimes get into accidents.
When you try to open a file with one of those blocked extensions, you get the following error message: 'Outlook blocked access to the following potentially unsafe attachments,' and then you get a list of the attachments in your email that you can't open.
Depending on your version of Outlook, Outlook Express and whether you've applied a Service Pack update to either of them, your version may or may not exhibit this behavior. Some older versions don't act this way; all newer versions do.
The simplest way to know whether your version acts this way is to see what happens when you get one of the blocked file attachments. If it's allowed to go through, there's no need to use this hack. If it's blocked, get thee to the keyboard. Outlook and Outlook Express handle the problem differently, so we'll take a look at each.
Outlook assigns a level of risk to every file attachment sent to you. Level 1 is considered unsafe, so Outlook blocks your access to them; you won't be able to open the files. Level 2 is considered a moderate risk, and you won't be able to open those files directly. Instead, you have to save the files to disk, and then you'll be able to open them. I'm not clear on how that increases security, but that's what Microsoft has done. Oh, and there's another oddball fact about Level 2: no file types are considered Level 2 risks. The only way for a file to be considered at that risk level is if you use Outlook in concert with a Microsoft Exchange Server and the administrator uses his administration tools to put file extensions into that risk category. The administrator is also the only person who can take file extensions out of the category. So, you can pretty much ignore that category, unless you have some convincing official reason for changing your company's policy. Any file types not in Levels 1 and 2 are considered 'other' and you can open them normally.
To force Outlook to let you open blocked file attachments, use this Registry hack. Before starting, you need to know the list of Level 1 file attachments that Outlook blocks. They're listed in Table 6-2. Just to make things more confusing, depending on your version of Office and what Service Pack you've installed, not all of these extensions may be blocked.
Table 6-2. Blocked file extensions in Outlook |
|
|
Extension |
File type |
|
.ade |
Microsoft Access project extension |
|
.adp |
Microsoft Access project |
|
.app |
Visual FoxPro Application |
|
.asx |
Windows Media audio/video |
|
.bas |
Microsoft Visual Basic class module |
|
.bat |
Batch file |
|
.chm |
Compiled HTML Help file |
|
.cmd |
Microsoft Windows NT Command script |
|
.com |
MS-DOS program |
|
.cpl |
Control Panel extension |
|
.crt |
Security certificate |
|
.csh |
Unix shell extension |
|
.exe |
Executable program |
|
.fxp |
Visual FoxPro Compiled Program |
|
.hlp |
Help file |
|
.hta |
HTML program |
|
.inf |
Setup information |
|
.ins |
Internet Naming Service |
|
.isp |
Internet Communications settings |
|
.js |
Jscript file |
|
.jse |
Jscript Encoded Script file |
|
.ksh |
Unix shell extension |
|
.lnk |
Shortcut |
|
.mda |
Microsoft Access add-in program |
|
.mdb |
Microsoft Access program |
|
.mde |
Microsoft Access MDE database |
|
.mdt |
Microsoft Access workgroup information |
|
.mdw |
Microsoft Access workgroup information |
|
.mdz |
Microsoft Access wizard program |
|
.msc |
Microsoft Common Console document |
|
.msi |
Microsoft Windows Installer package |
|
.msp |
Microsoft Windows Installer patch |
|
.mst |
Microsoft Windows Installer transform; Microsoft Visual Test source file |
|
.ops |
Office XP settings |
|
.pcd |
Photo CD image; Microsoft Visual compiled script |
|
.pif |
Shortcut to MS-DOS program |
|
.prf |
Microsoft Outlook profile settings |
|
.prg |
Visual FoxPro Program |
|
.reg |
Registry entries |
|
.scf |
Windows Explorer command |
|
.scr |
Screen saver |
|
.shb |
Shell Scrap object |
|
.shs |
Shell Scrap object |
|
.url |
Internet shortcut |
|
.vb |
VBScript file |
|
.vbe |
VBScript Encoded script file |
|
.vbs |
VBScript file |
|
.wsc |
Windows Script Component |
|
.wsf |
Windows Script file |
|
.wsh |
Windows Script Host Setting file |
Decide which of the file extensions you want to be able to open from within Outlook, and close down Outlook if it's running. Then run the Registry Editor [Hack #68] and go to HKEY_CURRENT_USERSoftwareMicrosoftOffice10.0OutlookSecurity, which, as its name implies, handles Outlook security. Create a new String value called Level1Remove. In the Value Data field, type the name of the file extension that you want to be able to open-for example, .exe. You can add multiple file extensions. If you do, separate them with semicolons, but no spaces, like this: .exe;.bat;.pif. Use Table 6-2 as a guide for which blocked file extensions you want to be able to open.
When you're done, exit the Registry and reboot. You'll now be able to open the file extensions you specified.
There's also an Outlook add-in that will let you open blocked email attachments without having to edit the Registry. The Attachment Options add-in, available from https://www.slovaktech.com/attachmentoptions.htm, lets you visually change which attachments you can open, and it also lets you set an additional option-having Outlook ask you whether you want to open certain file extensions on a case-by-case basis, rather than blocking them or automatically opening them. The author asks that you send a $10 donation if you use the add-in.
|
Depending on your version of Outlook Express, it may prevent you from opening certain email file attachments, in the same way that Outlook blocks certain files.
|
With Outlook Express, unlike with Outlook, you won't be able to determine on an extension-by-extension basis which attachments you can open. Instead, you can tell the program to let you open all blocked extensions or you can tell it to stop you from opening any blocked extensions.
To tell Outlook Express to let you open blocked attachments, choose Tools >Options >Security and clear the box next to 'Do not allow attachments to be saved or opened that could potentially be a virus,' as shown in Figure 6- You may have to close Outlook Express and restart it in order for the settings to take effect.
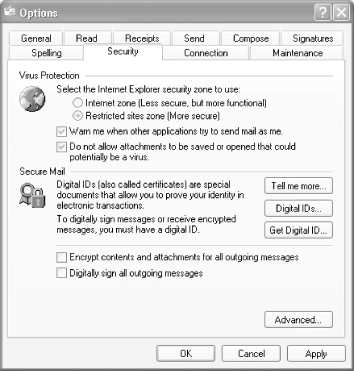
If email and contact lists are your lifeblood, you need to back them up regularly, but there's no easy way to do that using Outlook or Outlook Express. This hack tells you how to do it in each program.
There are two ways to back up and restore Outlook and Outlook Express data files: the easy way and the hard way. In the hard way, you manually back up all the data files, which can be a long and laborious process because those files are kept in so many different places. Do it once, and you may not do it again. In the easy way, you get an add-in that does the backup for you.
If all you want to do is back up your Outlook messages and contacts, then it's a breeze. Outlook keeps all messages, contacts, and your calendar in a single file that ends in a .pst extension, typically Outlook.pst in the C:Documents and Settings<Your Name>Local SettingsApplication DataMicrosoftOutlook folder. If it's not there, you can locate them by right-clicking on the Outlook Today icon in Outlook, choosing Properties >Advanced, and looking in the Filename box. If you archive your old email messages, there will also be a file named Archive.pst in the same folder as your Outlook.pst file. To back up Outlook, just back up these files to a disk or another computer. To restore them, copy them back to their original locations.
If you don't use Outlook for your contacts, and instead use the Windows Address Book, then your contact information will be kept in a file with the extension .pab. So, you'll need to back up that file along with your .pst file to have a backup of your contact list.
|
That's fine if you want to back up only your email, calendar, and messages. But there is also a whole host of other Outlook information you might want to back up, including your Outlook bar shortcuts; the mail rules you've created; your customized toolbar settings; your stationery, signatures, and templates; and other customizations and files. These files may be in the same folder as Outlook.pst, in C:Documents and Settings<Your Name>Application DataMicrosoft Outlook, or in another folder. Various flavors and versions of Outlook are notorious for keeping their files in different locations. Back these files up as you do your Outlook.pst file, to a disk or another computer, and restore them by copying them back into their original folder.
Table 6-3 describes what each of Outlook's files does. Depending on how you use Outlook, not all these files may be present on your system.
Table 6-3. Outlook files and their extensions |
|
|
Type of file |
Extension |
|
Personal Folders |
.pst |
|
Personal Address Book |
.pab |
|
Outlook Bar shortcuts |
.fav |
|
Rules Wizard rules (Outlook 2000 and earlier versions) |
.rwz |
|
Nicknames for AutoResolution |
.nick |
|
Nicknames for AutoComplete (Outlook 2002) |
.nk2 |
|
Customized print settings |
OutlPrnt |
|
Customized toolbar settings |
Outcmd.dat |
|
Customized system folder views |
Views.dat |
|
Macros and VBA programs |
VbaProject.otm |
|
Send/Receive group settings (Outlook 2002) |
.srs |
|
Stationery |
.htm files |
|
Templates |
.oft files |
|
Dictionary |
.dic files |
|
Junk Senders lists |
Junk Senders.txt |
|
Adult Senders list |
Adult Senders.txt |
If you have a laptop and a desktop PC, you've already found that you apparently can't synchronize Outlook between them; they each have different data stores of your email messages. To keep them in synch, simply copy the Outlook.pst file from one to the other. For example, when you're working normally at home or the office, your desktop PC should have the complete, current version of the Outlook.pst file. When you travel with your laptop, copy the file over to it, and your laptop will have the current version of your files. When you return home or to the office, copy the file back to your desktop PC.
Outlook Express has a different data structure than Outlook, so you'll need to back up different files than with Outlook. Express is messier than Outlook; it stores your email in multiple files, and you'll have to back up them all, instead of a single file as you do with Outlook. And you'll back up Registry keys as a way to save your personal settings.
Mail messages in Outlook Express are kept in files with .dbx extensions. To find out their locations, open Outlook Express and chose Tools >Options >Maintenance >StoreFolder. You'll see a dialog box (shown in Figure 6-7) that will tell you the location of the .dbx files. Go to that folder and back up all the .dbx files. Expect to see a lot of them; two dozen or more are not that uncommon, depending on how many mail folders you have. Then, to restore them, just copy them back to their original folder.
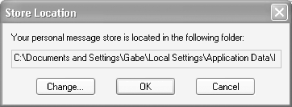
The information about your mail settings, accounts, and preferences is stored on a single Registry key, HKEY_CURRENT_USERSoftwareMicrosoftInternet Account Manager. Back up the entire key and its subkeys to a single .reg file. When you want to restore them, restore the key as you would using any other .reg file.
|
Outlook Express uses the Windows Address Book for contact information, so you need to back up the .dbx file or files. Typically, .dbx files are stored in C:Documents and Settings<Your Name>Application DataMicrosoftAddress Book, but you might have to look elsewhere. Restore the .dbx file by copying it back to its original location.
Mail rules are stored in the Registry, in the HKEY_CURRENT_USERIdentities key and its subkeys. As outlined in Section 4.1 earlier in this hack, back this key and its subkeys up to a .reg file, and restore back to the Registry if you need to.
If you don't want to go through the trouble of manual backups and restores, you can try out Outlook Express Backup and Outlook 2000/XP Backup from Genie-Soft (https://www.genie-soft.com), which will automate your backups for you. You get a wide variety of backup options, including backing up multiple identities and information, viewing emails from inside the backup and copying text from them, using an automated backup scheduler, encrypting your backups, spanning multiple disks when you backup, and compressing your backups. Both are shareware and free to try, but if you continue to use either of them, you are expected to pay $29.95.
Microsoft has a free add-in for Outlook 2000/2002 that will automatically backup and restore your .pst files. It won't, however, backup any other Outlook settings. Get it at https://office.microsoft.com/downloads/2002/pfbackup.aspx.
Contrary to popular belief, Microsoft doesn't make the only two email programs on the planet. Eudora and Pegasus are great, free alternatives.
Strange, but true: before Outlook and Outlook Express, there was email software. I know it, because I used it all the time. That email software is still around, and some believe it is superior to Outlook and Outlook Express in some ways. While there are many alternative email programs out there, my two favorites, Eudora and Pegasus, have both been around a very long time. While both have some drawbacks, they each have enough unique features that they may make you want to throw away Outlook and Outlook Express.
Once upon a time, Eudora ruled the roost. In the pre-Outlook and pre-Outlook Express days, you'd find it on the desktops of power users everywhere. Although it's not nearly as popular today, it has its fans, and with good reason, because it has some unique features you won't find in any other email software.
Foremost is one of the all-time great features in an email program, a feature that will be welcomed gladly by anyone who has ever blasted out a red-hot email in a fit of anger. As you type, MoodWatch analyzes your messages for their degree of aggressiveness and rates them on a scale of ice cube all the way up to three chili peppers. You see the rating as you write and you get a warning before sending the message if it might be offensive.
Another goody is the ability to share files on a peer-to-peer basis with other Eudora users, through the Eudora Sharing Protocol (ESP). You define groups of people with whom you want to share files, and they're the only ones who can access those files. In turn, you can can share files with people who give you access to files on their computers. The New ESP Share Group Wizard walks you through setting up a share group. Choose Tools >ESP Groups >New >'Create a brand new share group' >Next. You can customize many features of this tool, including the ability to set up a new mailbox just for users in this group, so that the messages from users in your new group will be filtered automatically into the appropriate mailbox. The wizard prompts you for this and other options, including share group name, share group description, transfer to new or existing mailbox, share group folder (choose where the files to be shared with the group will live), and even the choice of which Eudora personality-Dominant or otherwise-should be associated with the file share group. You can also set all Eudora preferences for each file share group (right-click on the group's name and choose Options) and set filtering options for messages from the file share group (should messages go through the normal filters or not?) with the ESP Settings button. For each user, you can specify their role within the group (can they send updates, only receive updates, or both?). Then, you can share files across machines and collaborate on any sort of document. It's pretty amazing and might even convince non-Eudora users to make the switch (see Figure 6-8).
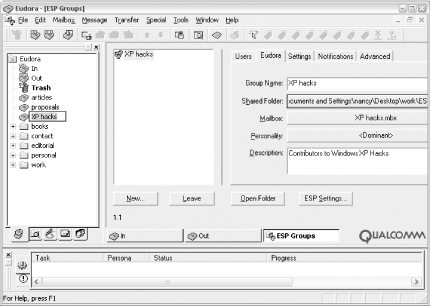
Also included is a way to send voice
messages via email, and very powerful filtering and searching. If you're a statistics
hound, you'll find a usage stats area (Tools ![]() Statistics)
that analyzes that displays statistics, such as how much time you've spent
using the program and the time of day you send and receive the most messages.
Email addicts will love it (see Figure 6-9).
Statistics)
that analyzes that displays statistics, such as how much time you've spent
using the program and the time of day you send and receive the most messages.
Email addicts will love it (see Figure 6-9).
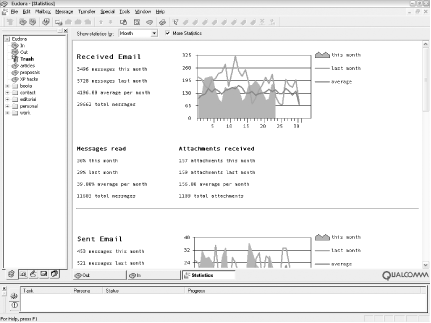
An ad-supported version of Eudora is available for free from https://www.eudora.com. If you want to do away with the ads, you can either pay $49.95 or switch to the 'light' version, which lacks some of the program's features.
|
If you're a longtime computer user, Pegasus may remind you of your youth, when there were no common interface standards and a program reflected the personality of individual programmers rather than focus groups and user interface whizzes. In part, that's because this program was first released in 1990, in the days of Windows 3.0. Its eccentric layout and tiny icons will whisk you back in the Wayback Machine to those days gone by.
That is this program's strength and its weakness. Good luck trying to figure out this program when you first install it; it's bristling with often-undecipherable icons. Even the tooltips that appear when you hold your mouse over these icons don't necessarily help. For example, can anyone explain to me what 'Open a list of local people on your system' means?
However, the strength is that these eccentricities carry over into the list of the program's features, and it's a very powerful program. The ways it handles rules for how to automatically process incoming messages are extremely sophisticated. For example, you can to use it to create a set of rules that would allow you to automatically allow people to subscribe to listserv email discussion groups that you run using Pegasus.
Its message-viewing capabilities are also exceptional. You can choose a view that lets you quickly switch between displaying an HTML message either as plain text or as full-blown HTML, and in the 'Raw view' you can see the entire message, including all the header information showing you the path the email took to reach you.
There are also some decidedly odd features buried deep in this program. For example, one feature lets you send an email that includes preformatted text telling someone they've received a phone call. Somehow, I don't think that one came out of a focus group.
Pegasus is free and available from https://www.pmail.com. If you want manuals and support, you can pay $29.95.
If you decide to stick with Outlook but want a way to improve it, try Nelson's Email Organizer (https://www.caelo.com). It offers ways to manage your email overload better, automatically sorts your email by putting it into a variety of easy-to-use folders, does lightning-quick searches on your mail, notifies you when new email arrives, and lets you view your email with many different views. It's shareware and free to try, but if you continue to use it, you are expected to pay $39.95.
Annotis Mail is another Outlook or Outlook Express add-in (https://www.annotis.com). It lets you embed pictures, markers, rubber stamps, sticky notes, sounds, and videos in your email using either Outlook or Outlook Express. It's shareware and free to try, but if you continue to use it, you are expected to pay $24.95.
There's no longer a need for Hotmail and Yahoo! mail users to be forced to abandon their email software when checking their email. This hack lets you use your email client to gather web-based email from them.
I have more email accounts than any person has any right to. In addition to my normal POP3-based email accounts, I have web-based accounts on Yahoo! and Hotmail. This means that there's no apparent way to get all my email in one location; I use Outlook for POP3-based email and the Web for Yahoo! and Hotmail. It also means that I can never have all my email on my hard disk, because Yahoo! and Hotmail store it on the Web. But I like to keep all my outgoing and incoming email in one location. What to do?
I've found two free add-ins that let you use your normal email program with Yahoo! mail and HotMail, whether it's Outlook, Outlook Express, Eudora, or any other. YahooPOPs! lets you send and receive Yahoo! email, and Hotmail Popper does the same for Hotmail.
Several years ago, you had the free option of getting your Yahoo! mail using Yahoo! POP mail server. No longer. Today, if you want to do that directly from Yahoo!, you'll have to pay a fee.
But with the simple-to-set-up YahooPOPs! (https://yahoopops.sourceforge.net), you can treat Yahoo! like any other mail server and get email from it without having to pay. It's open source software that has a POP3 interface on one end to talk to your email client, and on the other end it uses an HTTP interface to talk to Yahoo! and get your mail.
|
There are two steps to getting it working. First, configure the program itself; then, configure your email client to work with it. If you like, you don't have to configure the program itself; you can leave its defaults, but I recommend making a few changes to the defaults before using it.
After you install the program and run it, it sits in your system tray. To configure it, double-click on its icon. While there's a good deal you can configure, I recommend leaving most defaults. However, in Receiving Email under Email Preferences, uncheck 'Download emails from the Bulk Mail folder,' as shown in Figure 6-10. If you leave that box checked, you'll receive all the spam that Yahoo! has filtered into your Bulk Mail folder.
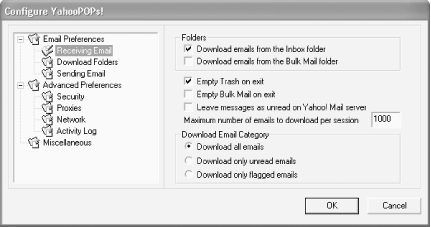
As you can see in Figure 6-10, you can configure other preferences here as well, such as whether to download all email or only flagged or unread emails. I stay with the defaults, but you can change them if you wish.
Now it's time to configure your email program to work with it. How you do that varies from program to program, so check the program's documentation on the Web for how to do it for individual mail clients. Essentially, though, you create a new mail account in your mail client and call both the incoming mail server and outgoing mail server 'localhost.' That configures your client to get the mail from YahooPOPs So, the client doesn't contact Yahoo! directly. Instead, YahooPOPs! does that; then your client gets the email from YahooPOPs!.
To configure Outlook to work with YahooPOPs select Tools >Email accounts >'Add a new email account' >Next. Then Select POP3 as the Server Type. Click Next and enter your username and Yahoo! email address under User Information. Under Logon Information, enter your Yahoo! login ID and password. Select 'localhost' as your Incoming mail server and 'localhost' as the SMTP server as your outgoing mail server. Then, select More Settings >Advanced and increase the Server Timeout to 10 minutes. Select the Outgoing Server tab and enable 'My outgoing server (SMTP) requires authentication.' Then, select 'Log on using' and enter your Yahoo! Mail address as the username and your Yahoo! Mail password as the password. Click OK to close the More Settings dialog box. Click Next and then click Finish.
Once you do that, all your outgoing and incoming Yahoo! email will show up in Outlook, just as if the mail were being delivered by any POP3 mail server.
Hotmail Popper (https://www.boolean.ca/hotpop/) works in the same way as YahooPOPs! to let you retrieve and send mail via your Hotmail account. It retrieves mail from Hotmail, and then your email client retrieves it from from Hotmail Popper.
Setup is similar as well. First, configure Hotmail Popper to get your mail; then configure your email client to retrieve it. You shouldn't need to change the defaults of the program after you install it, because by default it won't retrieve bulk mail from Hotmail. It runs in the Notification area, so if you need to configure it right-click on its icon and choose Properties.
Once it's running, you have to configure your email client to work with it. Configuration is almost identical to the way you need to configure your mail client for YahooPOPs so see the previous section for more information. You create a new POP3 account and set your username and password as you do normally. For your incoming and outgoing mail, use the address 127.0.0.1 as the server. You won't need to increase the server timeout as you do with YahooPOPs though if you experience trouble retrieving mail from the server you can try doing that as a way to solve the problem.
Once you've configured it, use it as you would any other POP3 mail account.
|
Politica de confidentialitate | Termeni si conditii de utilizare |

Vizualizari: 1088
Importanta: ![]()
Termeni si conditii de utilizare | Contact
© SCRIGROUP 2025 . All rights reserved