| CATEGORII DOCUMENTE |
| Bulgara | Ceha slovaca | Croata | Engleza | Estona | Finlandeza | Franceza |
| Germana | Italiana | Letona | Lituaniana | Maghiara | Olandeza | Poloneza |
| Sarba | Slovena | Spaniola | Suedeza | Turca | Ucraineana |
Chapter
This chapter introduces the features and components of the notebook and tells you how to get the notebook up and running.
Congratulations on purchasing the notebook. Your notebook incorporates desktop computer capabilities into a compact notebook-sized package.
Among the distinguished features are:
Intel
Celeron 300A/333/366/400 series microprocessor
Your notebook is equipped with one of the most advanced central processors for
excellent ability of code execution.
Built-in
PCI audio system
With your notebooks audio capabilities, you can experience fantastic 3D audio
sensations and realistic acoustic effects.
PCMCIA
slots with CardBus and ZV port
support
CardBus and ZV port standards satisfy the need for high-speed data
transmission, such as required by full-motion video, video capture, and
networking.
IR
port support
With the IR port, wireless communications are possible between your notebook
and an IR device.
USB
port support
The Universal Serial Bus standard gives you the benefits of having one single
interface for multiple interfaces when low-to-medium speed peripherals are
concerned.
Power
Management
You can conserve power automatically and manually by setting up the Power
Management capabilities of your notebook.
Fax/Modem/Voice
Card (optional)
This option allows your notebook to transmit data over the phone lines.
BIOS (Basic Input/Output System) that supports the years beyond 2000
Other basic components of your notebook system are:
3.5-inch, 1.44MB (Megabytes) floppy disk drive
ATA3 IDE hard disk drive, Ultra DMA/33 supported
CD-ROM drive (or DVD-ROM drive as an option)
32MB SDRAM on board, one SO-DIMM socket supported, providing up to 160MB SDRAM upgrade capability (with 32MB on board)
128KB on-die L2 cache memory
4MB video RAM
TFT LCD (Liquid Crystal Display) with XGA/SVGA resolution
Notebook keyboard
Touchpad pointing device
Microphone and stereo speaker set
I/O connectors for external expansion
AC adapter
NiMH or Li-ion rechargeable battery pack
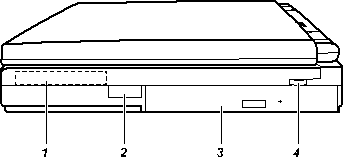
1. Hard
Disk Drive
Inside is the hard disk drive of your notebook, referred to as. (See Hard Disk Drive in Chapter 2 for more
information.)
2. IR
Port
This infrared port complies with IrDA 1.0, IrDA 1.1 (FIR), and ASK standards,
which allow you to connect your notebook to an IR device wirelessly. (See Connecting an IR Device in Chapter 4
for important notes.)
3. CD-ROM/DVD-ROM
Drive
This is the CD-ROM/DVD-ROM drive of your notebook, often configured as drive
D. (See CD-ROM/DVD-ROM Drive in
Chapter 2 for more information.)
![]() 4. Volume
Control ( )
4. Volume
Control ( )
This controls the volume of the sound coming from the notebook.
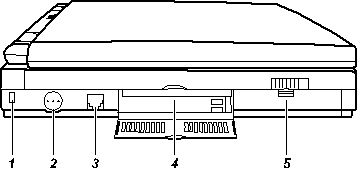
1. Kensington
Lock Anchor ( ![]() )
)
This rectangular hole can be used as an anchor point for a Kensington-type
security cable. You can use this cable
to lock your notebook to an appropriate location for security.
![]()
![]() 2. Power
Button ( )
2. Power
Button ( )
Pressing this button turns the notebook power ON or OFF.
3. Phone
Line Connector (![]() ) (optional)
) (optional)
This option allows you to transfer data over the telephone line.
CAUTION:
1. Never install telephone wiring during
a lightning storm.
2. Never install telephone jacks in wet
locations unless the jack is
specifically designed for wet
locations.
3. Never touch uninsulated telephone
wires or terminals unless the
telephone line has been disconnected
at the network interface.
4. Use caution when installing or
modifying telephone lines.
5. Avoid using the telephone function
during an electrical storm. There
may be a remote risk of electric
shock from lightning.
6. Do not use the telephone function to
report a gas leak in the vicinity
of the leak.
4. PC
Card Slots
Open the cover to access the slots. Each
of the two PC card slots is for installing a PC card, or called PCMCIA
card. (See Installing a PC Card in
Chapter 4 for more information.)
5. Battery
Pack
Inside is the battery pack, which supplies power to your notebook when external
power is not connected. (See Chapter 3
for more information.)
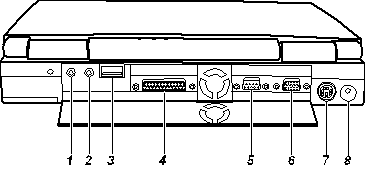
1. Microphone
Connector ( ![]() )
)
This can be connected to an external microphone for use in place of the
notebook's built-in microphone.
2. Audio
Output Connector ( ![]() )
)
This can be connected to a set of headphones, external speakers with amplifier
or an audio recording device.
3. USB
Port (![]() )
)
The 4-pin Universal Serial Bus port is for connecting an USB device. (See Connecting an USB Device in Chapter 4
for more information.)
4. Parallel
Port ( ![]() )
)
This 25-pin port is for connecting a parallel device such as a parallel printer
or pocket LAN. (See Connecting a Serial
or Parallel Device in Chapter 4 for more information.)
5. Serial
Port ( ![]() )
)
This 9-pin port is for connecting a serial device such as a serial mouse,
modem, or printer. (See Connecting a
Serial or Parallel Device in Chapter 4 for more information.)
6. VGA
Port ( ![]() )
)
This 15-pin analog port is for connecting an external monitor.
7. PS/2
Mouse/Keyboard Port ( ![]() )
)
This 6-pin mini-DIN port is for connecting a PS/2 keyboard or mouse.
8. Power
Connector ( ![]() )
)
This is for connecting the AC adapter.
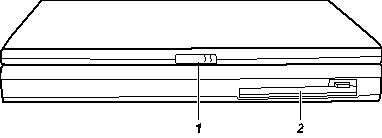
1. Top
Cover Latch
This cover latch keeps the top cover firmly closed.
2. Floppy
Disk Drive
This is the 3.5-inch floppy disk drive of your notebook, often referred as
drive A. (See Floppy Disk Drive in
Chapter 2 for more information.)
To open the cover, press the cover latch toward the right and then lift the cover.
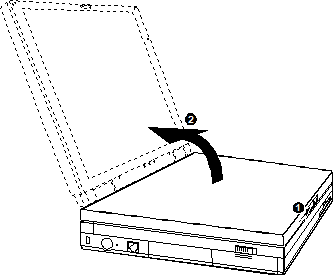
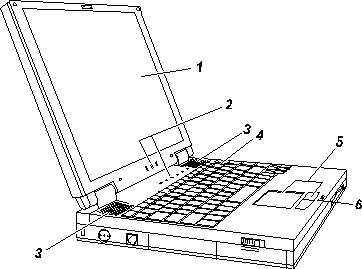
1. LCD
Display
This is the liquid crystal display of your notebook.
CAUTION: Do not place heavy objects on top of the notebook when it is closed as this can damage the display.
2. Indicators
Panel
These are the indicators that show the status of your notebook.
|
|
AC Power Indicator |
|
|
Battery Power Indicator |
|
|
Battery Charge Indicator |
|
|
CD-ROM Drive In-use Indicator glows when the notebook is accessing the CD-ROM drive. |
|
|
Hard Disk Drive In-use Indicator glows when the notebook is accessing the hard disk drive. |
|
|
Floppy Disk Drive In-use Indicator glows when the notebook is accessing the floppy disk drive. |
|
|
Num Lock Indicator glows when the Num Lock function is activated. |
|
|
Caps Lock Indicator glows when the Caps Lock function is activated. |
|
|
Scroll Lock Indicator glows when the Scroll Lock function is activated. |
3. Stereo
Speaker Set
This is the built-in speaker set of your notebook.
4. Keyboard
This keyboard provides all the functions of a full-size 101/102-key
keyboard. (See Keyboard in Chapter 2
for information.)
5. Touchpad
This is the pointing device of your notebook. (See Touchpad in Chapter 2 for information.)
6. Microphone
This is the built-in microphone of your notebook.
NOTE: If your notebook is equipped with a 12.1-inch LCD, the microphone will be located on the upper right side of the LCD panel.
1. Plug the DC cord of the AC adapter to the power connector on the rear of the notebook.
2. Plug the female end of the AC cord to the AC adapter and the male end an electrical outlet.
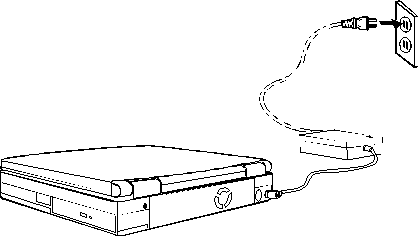
When the AC adapter is connected, the
indicator on the AC adapter lights up, indicating that power is being supplied
from the electrical outlet to the AC adapter and onto your notebook. When the Battery Charge Indicator ( ![]() ) on the notebook glows orange, it means that
the AC adapter is charging the battery.
) on the notebook glows orange, it means that
the AC adapter is charging the battery.
3. To fully charge the battery, leave the notebook power off, and wait until the Battery Charge Indicator glows green.
CAUTION: Whenever you disconnect the AC adapter, always unplug from the electrical outlet first before you unplug from the notebook. A reverse procedure may damage the AC adapter or notebook.
When the AC adapter is not connected, you can operate the notebook using battery power only.
When the AC adapter is not connected, you can use battery power. To assure optimum battery life, fully charge and discharge the battery at least once and then fully charge the battery before you first use battery power. (For more information on using battery power, see Chapter 3.)
A computer starts up with an operating system existing on the hard disk, a CD, or a diskette. The computer will automatically load the operating system after you turn it on. This process is called booting.
The notebook comes to you ready for use. This means the hard disk is pre-formatted and contains the files necessary for booting.
1. Open the top cover by sliding the cover latch toward the right and lifting up the cover.
2. Turn on the notebook by pressing the Power Button (Figure 1-2 #2) on the left side of the notebook.
3. Tilt the cover forward or backward to a comfortable viewing position.
You can also
adjust the brightness of the display to attain display clarity. To
adjust brightness, press [Fn]+[F6]
or [Fn]+[F7].
4. Each time the notebook is turned on, it performs a Power-On Self Test (POST). This checks the status of major computer devices including the system board, memory, video, keyboard, and disk drive. Some status messages from POST will appear on the screen.
If the POST has detected a mismatch between the actual hardware configuration and the configuration information stored in CMOS RAM, you will see error message(s) telling you to run the SCU program. (See Chapter 5 for instructions on running SCU.)
NOTE: The SCU program allows you to enter the configuration information and store it in CMOS RAM. The configuration information is needed by the notebook to identify the installed devices. Under SCU, you can also activate certain features such as Power Saving and Security.
5. When POST successfully completes its check, the notebook first tries to boot from drive A, C, or CD-ROM depending on the Boot Sequence setting in the SCU program.
NOTE: To avoid viruses brought in by diskettes, it is advised that you boot the system from the hard disk instead of a diskette. If you must boot up from drive A, make sure the booting diskette is clean.
A CD is supplied with your notebook that contains software drivers you need to install for using the special features of your notebook. (See Chapter 6 for information on the drivers.)
CAUTION: Never turn off the notebook when the Disk Drive In-use Indicator is on. You may lose your data by doing so.
1. If you are using a program, save your data and exit the program.
2. First make sure all disk drive in-use indicators are off, then remove any diskette or CD from the drive.
3. If you are using an operating system such as Windows 95 and OS/2 that has the Shut Down command, simply select the command and the computer will turn off automatically.
Otherwise, turn off the notebook by pressing the Power Button.
4. Turn off the power of any connected external devices.
5. To close the top cover, tilt down the cover until the cover latch clicks into place.
CAUTION: If you have to turn the notebook on again immediately after turning it off, wait for at least five seconds. Turning the notebook off and on rapidly may damage the system circuit.
6. To disconnect the AC adapter, unplug from the electrical outlet first; then unplug from the notebook.
|
Politica de confidentialitate | Termeni si conditii de utilizare |

Vizualizari: 1362
Importanta: ![]()
Termeni si conditii de utilizare | Contact
© SCRIGROUP 2025 . All rights reserved